小编分享ppt打造出模糊效果的操作流程。
- PC教程
- 16分钟前
- 345
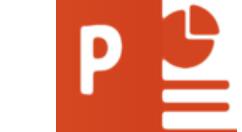
ppt是非常实用的一款办公应用,但很多新手小伙伴还不了解打造出模糊效果的操作,所以下面打字教程网小编就带来了ppt打造出模糊效果的教程哦。 ppt打造出模糊效果的...
ppt是非常实用的一款办公应用,但很多新手小伙伴还不了解打造出模糊效果的操作,所以下面打字教程网小编就带来了ppt打造出模糊效果的教程哦。
ppt打造出模糊效果的操作流程
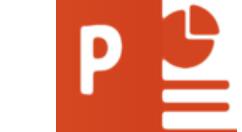
1、点击幻灯片插入的图片。
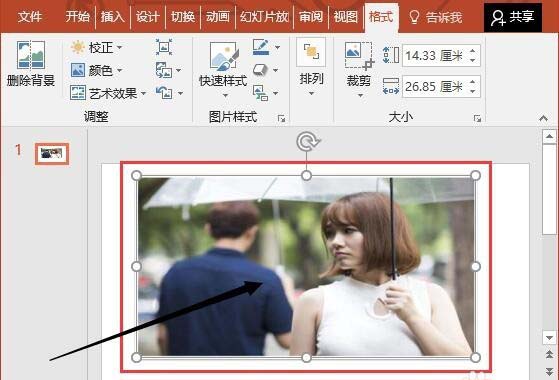
2、按Ctrl+D复制图片,并且调整位置至与原图完全重合。
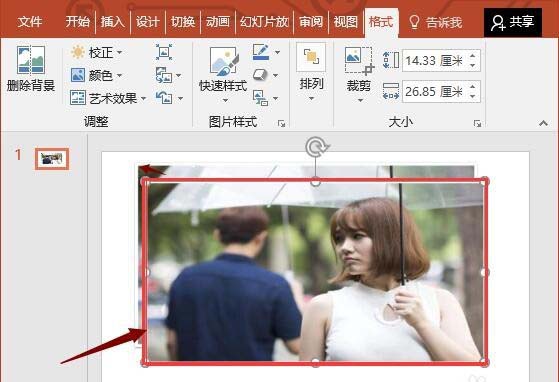
3、接下来咱们选择“艺术效果选项”。
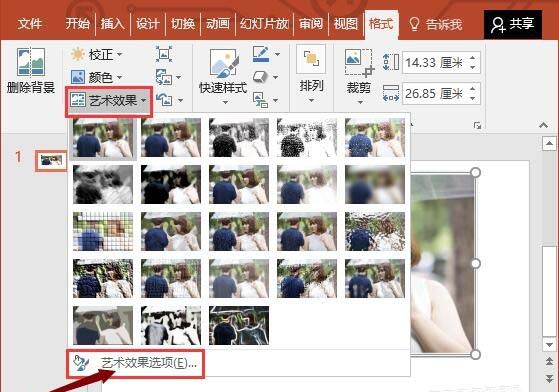
4、单击“虚化”。
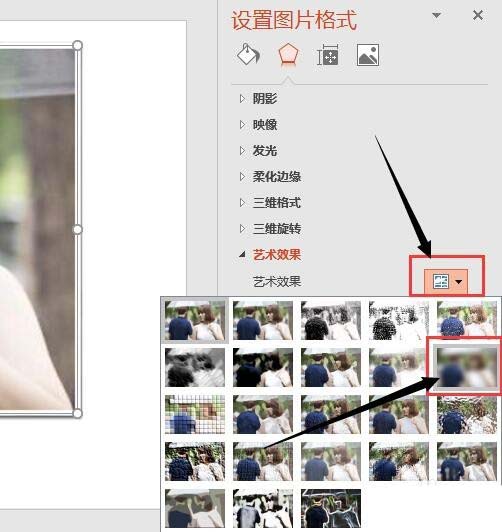
5、接下来调整虚化幅度,半价值越大越模糊。
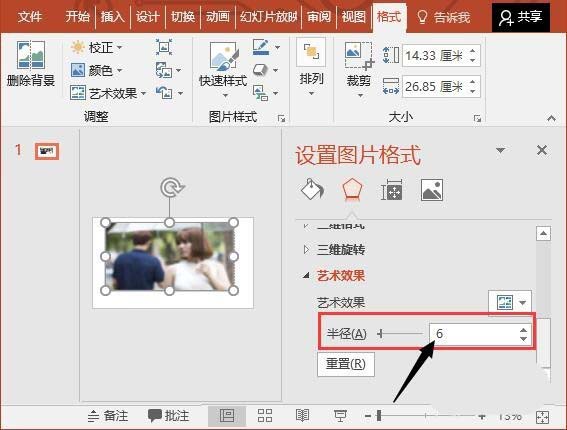
6、效果如图,接着单击“裁剪”。
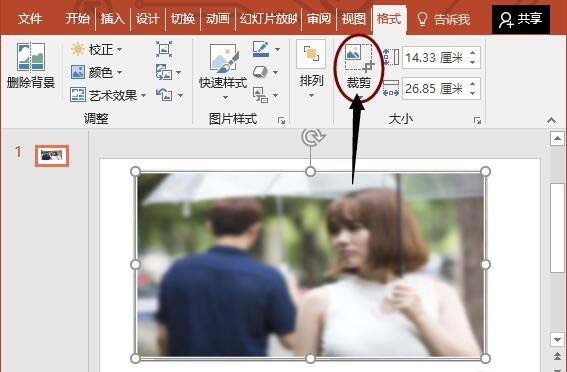
7、如图裁剪图片,单击空白处就能保存裁剪的图片。最终效果如图。
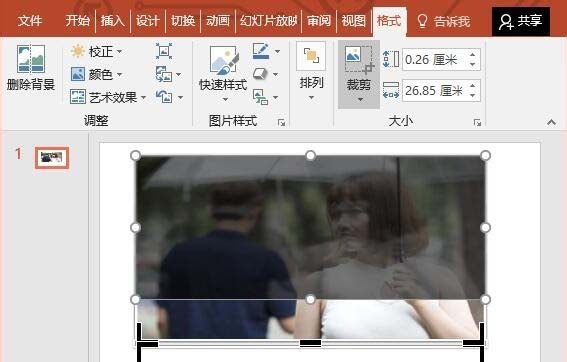
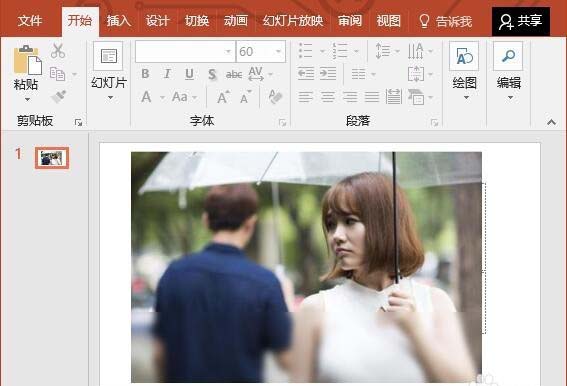
以上这里为各位分享了ppt打造出模糊效果的操作流程。有需要的朋友赶快来看看本篇文章吧。
本文由cwhello于2024-10-11发表在打字教程,如有疑问,请联系我们。
本文链接:https://www.dzxmzl.com/5968.html
本文链接:https://www.dzxmzl.com/5968.html