小编分享Excel文件进行优化的详细操作。
- PC教程
- 29分钟前
- 253
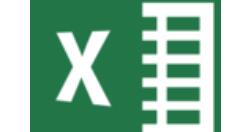
有些网友还不熟悉Excel文件进行优化的操作,下面笔者就讲解Excel文件进行优化的操作方法,一起来学习学习吧。 Excel文件进行优化的详细操作 1....
有些网友还不熟悉Excel文件进行优化的操作,下面笔者就讲解Excel文件进行优化的操作方法,一起来学习学习吧。
Excel文件进行优化的详细操作
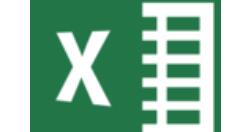
1. 清理无用对象
一般来说,遇到这种体积巨大,表面又看不出什么异常的Excel文件。首先要考虑的,就是里面是否夹杂了一些不可见的自选图形。为了避免手动清除清理不干净的情况,遇到这种问题,我们一般通过Excel的“定位”功能实现。
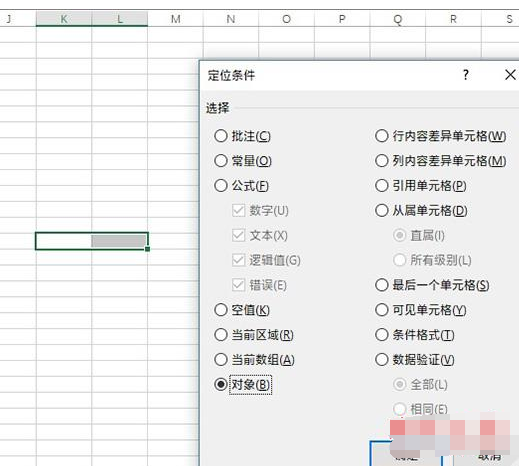
搜索文档中图形元素
具体方法是,点击“开始”→“查找和选择”,在下拉菜单中选择“定位条件”,然后在弹出对话框中勾选“对象”选框。一般来说,Excel的搜索结果常常是些体积极小的透明元素(Excel会用一个个圆形小白点表示),这往往是用户在进行批量复制粘贴时误打出来的,保持选中状态下直接按下Delete键,这些不相关元素便迅速被删除了。
2. 清理冗余公式
除了暗藏的对象以外,还有一种情况也会导致Excel莫名变大,这就是隐藏公式。一般来说公式仅需要对有数据的行列生效,而没有数据的行列则可以直接删除。
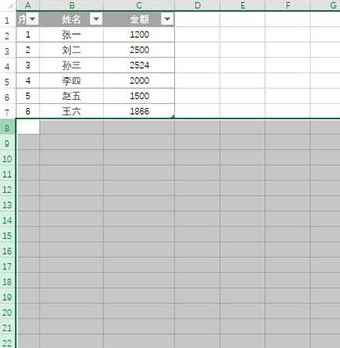
快速清理冗余公式
具体方法是,首先选中空白区域的首行,然后按下Ctrl+Shift+↓跳转到表格区最后一行,接下来通过快捷键Ctrl+-清除行内所有内容(其实就是删除选中行)。如果确实是公式导致的,存盘退出后Excel会马上恢复正常。
3. 隐藏Sheet
类似的情况还有隐藏Sheet,也就是说除了你能看到的表格之外,当前文档中还有一些你看不到的表格。解决方法同样简单,在底部标签处右击鼠标,如果“取消隐藏”是点亮状态的话,就意味着文件中确实包含了隐藏Sheet。接下来的操作顺理成章,如果确认被隐藏的Sheet没有用的话,就直接将它们删除。如果表格被加密无法删除,就直接将当前Sheet复制到一个新Excel文件中即可。
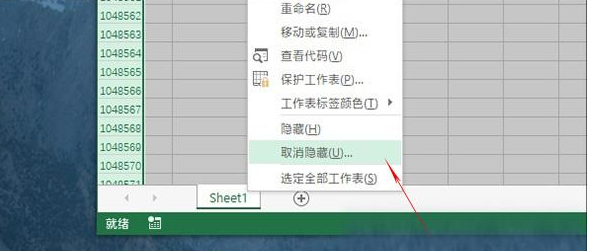
如果“取消隐藏”可选的话,就意味着表格中确实存在隐藏了的Sheet
其实数组函数的滥用、大规模使用条件格式、文档中重复调用其他文档,也都可能导致Excel文档体积过大。如同程序编写一样,Excel在编制时也需要讲究一定策略,函数如何选择,功能如何搭配,也都是颇有讲究的。
上文就讲解了Excel文件进行优化的详细操作,希望有需要的朋友都来学习哦。
本文链接:https://www.dzxmzl.com/5952.html