我来教你photoshop制作蓝色蝴蝶结的操作过程介绍。
- PC教程
- 34分钟前
- 368

相信有不少网友还不会photoshop制作蓝色蝴蝶结的操作,下文打字教程网小编就分享photoshop制作蓝色蝴蝶结的操作教程,希望对你们有所帮助哦。 photo...
相信有不少网友还不会photoshop制作蓝色蝴蝶结的操作,下文打字教程网小编就分享photoshop制作蓝色蝴蝶结的操作教程,希望对你们有所帮助哦。
photoshop制作蓝色蝴蝶结的操作过程介绍

钢笔绘制轮廓:钢笔绘制轮廓时最好选择形状图层,至于为什么大家应该都明白。这里共分了三个图层,如下图。
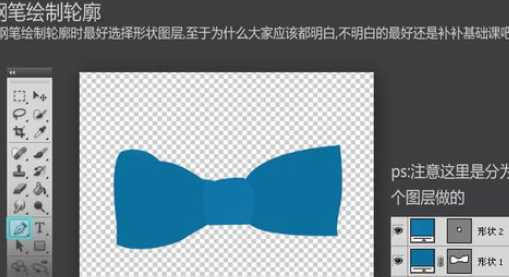
刻画细节:在做细节的时候,我很喜欢直接用画笔画,其实这样是非常不好的习惯。我建议大家可以使用画笔勾勒区域,然后用画笔刷区域或直接填充。然后利用光的明暗关系,是蝴蝶结更加立体。
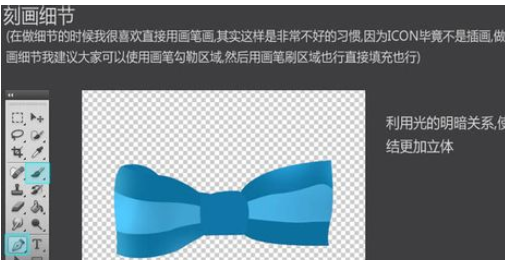
先用钢笔工具勾勒出区域然后转为后选取。

填充颜色,然后使用涂抹工具涂抹成合适的效果,这里不仅仅涂抹工具可以得到这样的效果,还有很多方法,大家选择适合的就行了。

使用上面的方法绘制出更多,如下图。

同样的方法把中心也画上。

转折部分也用相同的方法绘制,如下图。

最终效果:

还不了解photoshop制作蓝色蝴蝶结的操作过程的朋友们,不要错过打字教程网小编带来的这篇文章哦。
本文由cwhello于2024-10-11发表在打字教程,如有疑问,请联系我们。
本文链接:https://dzxmzl.com/5948.html
本文链接:https://dzxmzl.com/5948.html