小编教你GIMP做出GIF动画的图文操作过程。
- PC教程
- 26分钟前
- 351

现在很多朋友都喜欢使用GIMP软件,不过大家或许不知道GIMP做出GIF动画的操作,今天打字教程网小编就讲解GIMP做出GIF动画的方法哦,希望能够帮助到大家呢。...
现在很多朋友都喜欢使用GIMP软件,不过大家或许不知道GIMP做出GIF动画的操作,今天打字教程网小编就讲解GIMP做出GIF动画的方法哦,希望能够帮助到大家呢。
GIMP做出GIF动画的图文操作过程

启动 GIMP(直接在终端模拟器中运行 gimp,或者:应用程序菜单 → 图形 → GNU 图像处理程序):
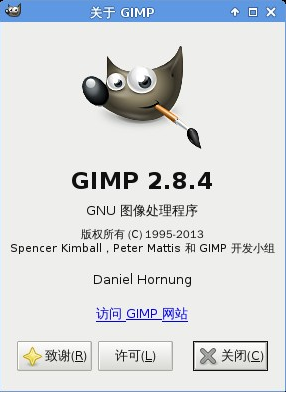
文件 → 作为图层打开...(或者使用快捷键 Ctrl+Alt+O),选择一幅事先准备好的图像:
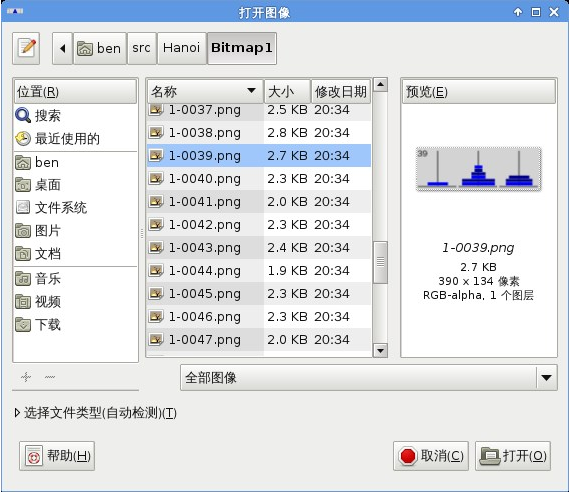
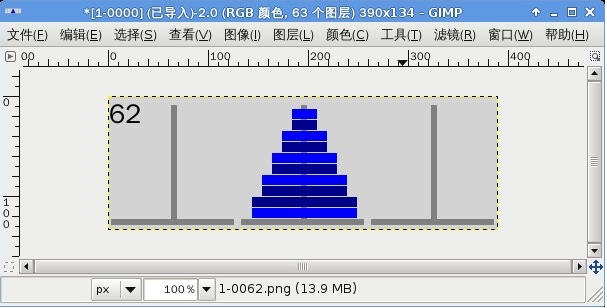
重复进行第 1 步,直接所有的图像都准备就绪
文件 → 导出...(或者使用快捷键 Shift+Ctrl+E):
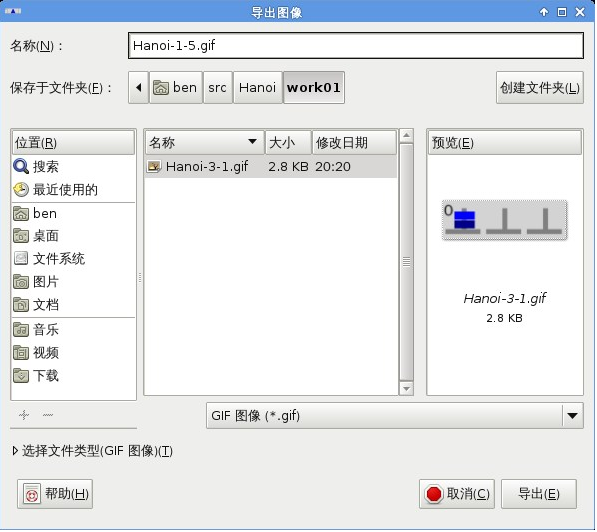
文件类型选择 GIF 图像,然后按导出按钮
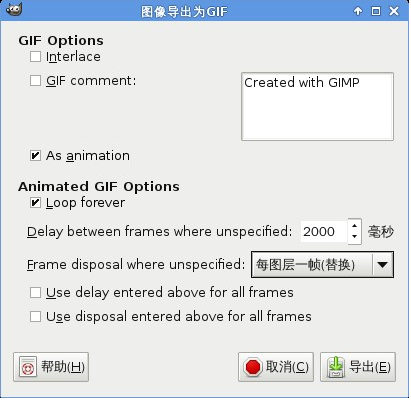
GIF Options中的As animation复选框勾上,根据需要填写延时,然后按导出按钮
文件 → 保存(或者使用快捷键 Ctrl+S):
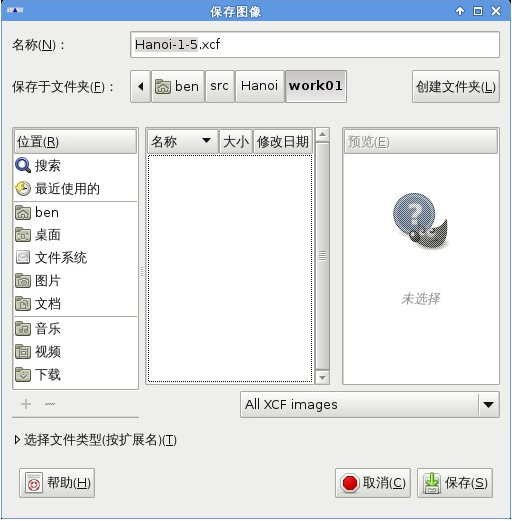
使用默认的XCF文件类型,然后按保存按钮(这一步也可以不做)
大功告成,生成的 GIF 文件大小为 537 KB,共 63 帧。
上面就是打字教程网小编为大家带来的GIMP做出GIF动画的图文操作过程,一起来学习学习吧。相信是可以帮助到一些新用户的。
本文由cwhello于2024-10-11发表在打字教程,如有疑问,请联系我们。
本文链接:https://www.dzxmzl.com/5908.html
本文链接:https://www.dzxmzl.com/5908.html