分享edius制作视频无极变速效果的操作流程。
- PC教程
- 15分钟前
- 490

edius这款软件是非常受欢迎的。那么各位想知道edius制作视频无极变速效果的操作吗?下面就是打字教程网小编整理的edius制作视频无极变速效果的操作教程,赶紧来看...
edius这款软件是非常受欢迎的。那么各位想知道edius制作视频无极变速效果的操作吗?下面就是打字教程网小编整理的edius制作视频无极变速效果的操作教程,赶紧来看看吧,希望能帮助到大家哦!
edius制作视频无极变速效果的操作流程

1、在时间线面板中需要制作无级变速效果的素材上鼠标右击,选择“时间效果>时间重映射”,会弹出“时间重映射”设置框;
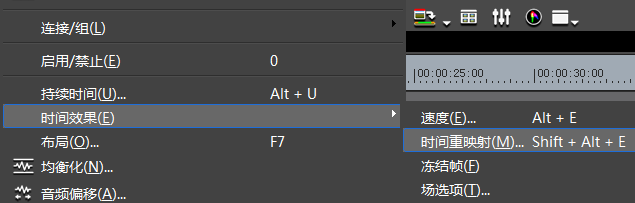

2、在“时间重映射”设置框中,添加两个关键帧:将时间线标尺拖到需要变速的位置,点击上方的“添加关键帧”按钮,添加关键帧;然后再拖动时间线标尺,添加关键帧,如下图:

3、然后,向右拖动第一个关键帧到合适位置;


4、再向右拖动素材出点位置的指示线;这样就完成了一段开始速度变慢、中间一段匀速,最后速度变快的效果。当然您也可以添加更多的关键帧,左右移动完成更炫的无级变速效果。

上文就讲解了edius制作视频无极变速效果的操作过程,希望有需要的朋友都来学习哦。
本文由cwhello于2024-10-11发表在打字教程,如有疑问,请联系我们。
本文链接:https://www.dzxmzl.com/5895.html
本文链接:https://www.dzxmzl.com/5895.html