分享ppt制作人物头像轮播效果的操作流程。
- PC教程
- 10分钟前
- 467
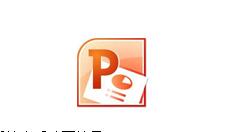
很多网友还不了解ppt制作人物头像轮播效果的操作流程,所以下面就带来了ppt制作人物头像轮播效果的操作教程哦。 ppt制作人物头像轮播效果的操作流程 1...
很多网友还不了解ppt制作人物头像轮播效果的操作流程,所以下面就带来了ppt制作人物头像轮播效果的操作教程哦。
ppt制作人物头像轮播效果的操作流程
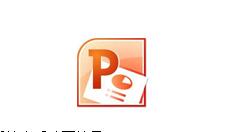
1、首先启动ppt2010,执行插入-图片命令,插入一组人物照片。
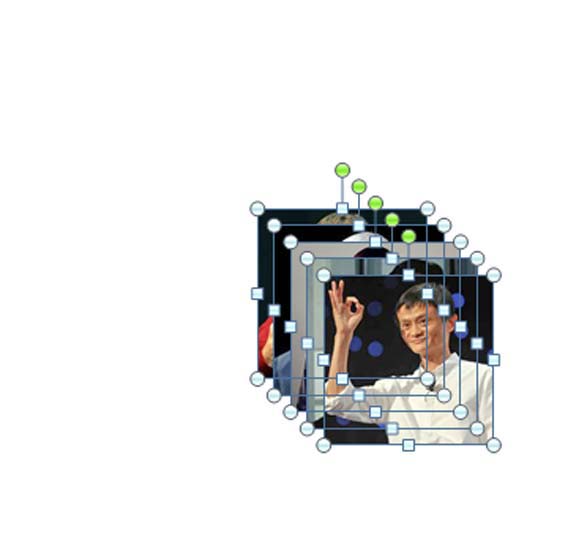
2、执行ctrl+a组合键全选,接着设置大小为6*6,并执行格式-对齐命令,设置好分布。

3、执行格式-裁剪-裁剪为形状命令,从下拉菜单中选择椭圆形。
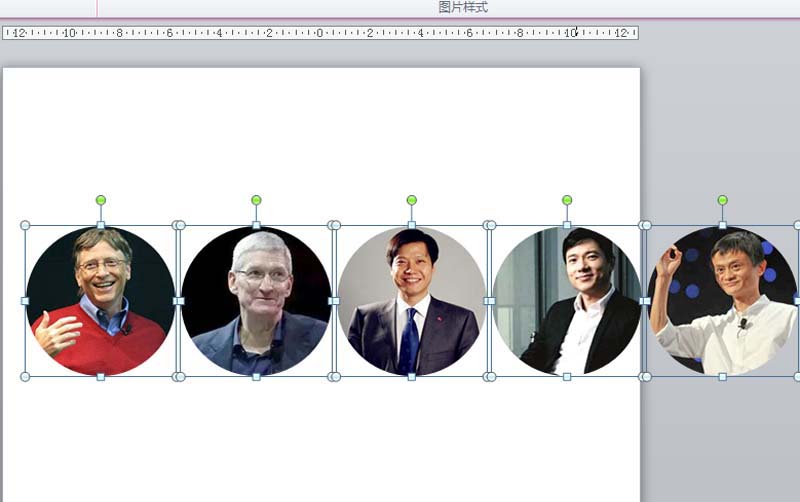
4、执行口袋动画-动画盒子-动画盒子库命令,调出个人设计,从中选择从右到左轮播动画。
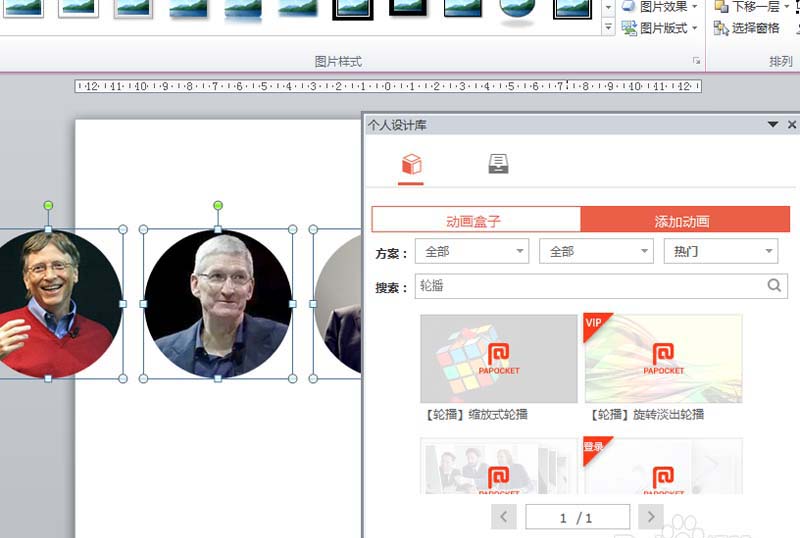
5、接着调出动画窗格对话框,设置第一个动画开始为从上一项开始,设置其他动画均为从上一项之后开始。
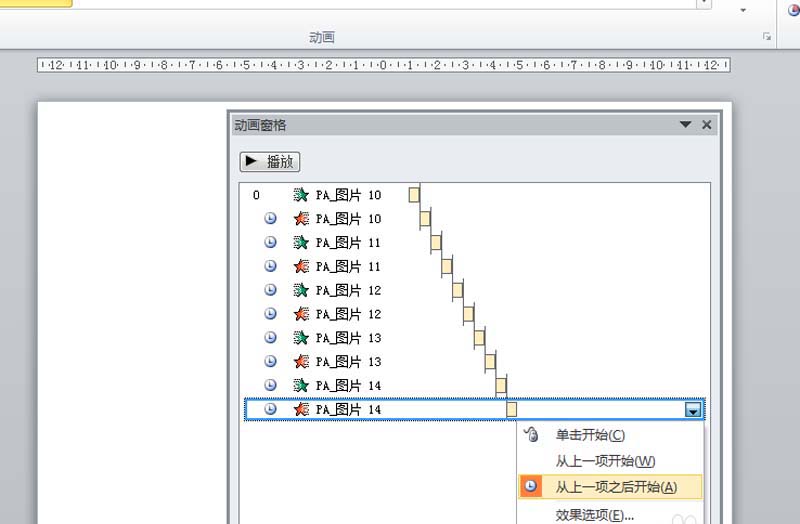
6、选择所有动画设置持续时间为2秒,延迟为0.5秒,右键单击页面,从下拉菜单中选择设置背景格式选项,将背景设置为黑色,播放查看动画效果。
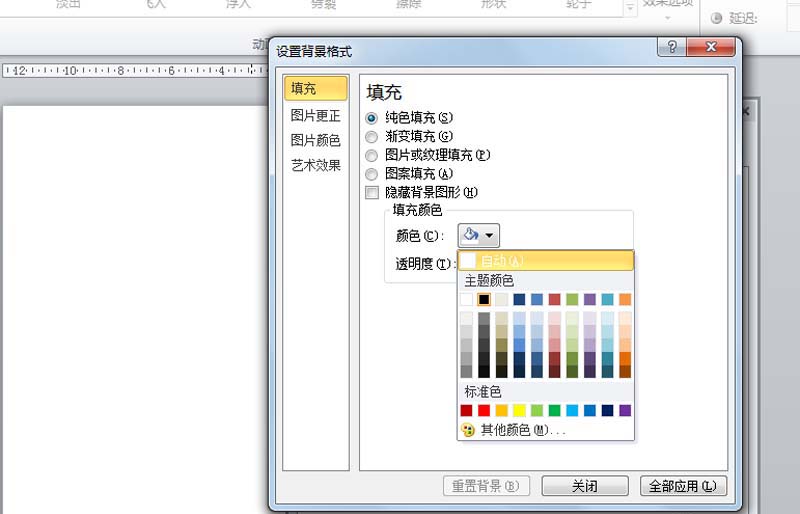
各位小伙伴们,看完上面的精彩内容,都清楚ppt制作人物头像轮播效果的操作流程了吧!
本文由cwhello于2024-10-11发表在打字教程,如有疑问,请联系我们。
本文链接:https://www.dzxmzl.com/5890.html
本文链接:https://www.dzxmzl.com/5890.html