小编教你ppt制作文字粒子散射动画效果的详细操作。
- PC教程
- 59分钟前
- 163
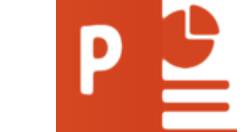
ppt是很多网友都熟悉的一款应用,那么想制作文字粒子散射动画效果,具体是如何操作的呢,下面打字教程网小编就带来了ppt制作文字粒子散射动画效果的教程哦。 ppt制...
ppt是很多网友都熟悉的一款应用,那么想制作文字粒子散射动画效果,具体是如何操作的呢,下面打字教程网小编就带来了ppt制作文字粒子散射动画效果的教程哦。
ppt制作文字粒子散射动画效果的详细操作
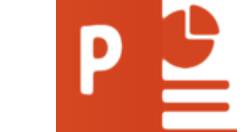
1、首先启动ppt 2010,执行口袋动画-动画盒子-动画盒子库命令。

2、接着在个人设计库中选择水平散射粒子动画并下载,调出动画盒子对话框。
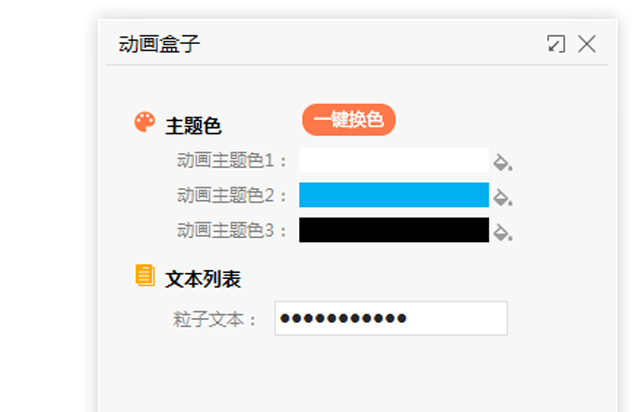
3、在粒子文本中输入文字内容,接着依次设置动画主题颜色1-3,设置自己喜欢的颜色即可。
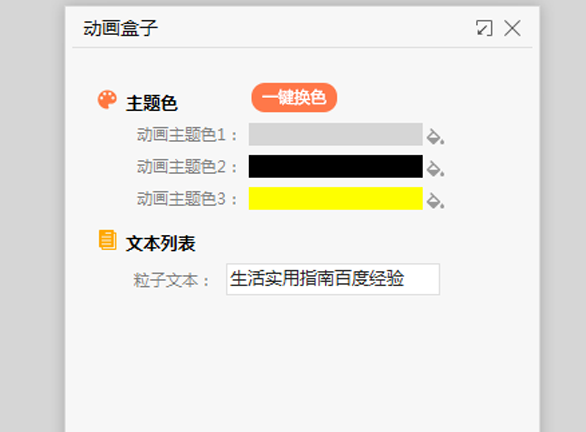
4、接着执行ctrl+a全选,设置字号为60,字体为隶书,也可以设置自己喜欢的字体形式。
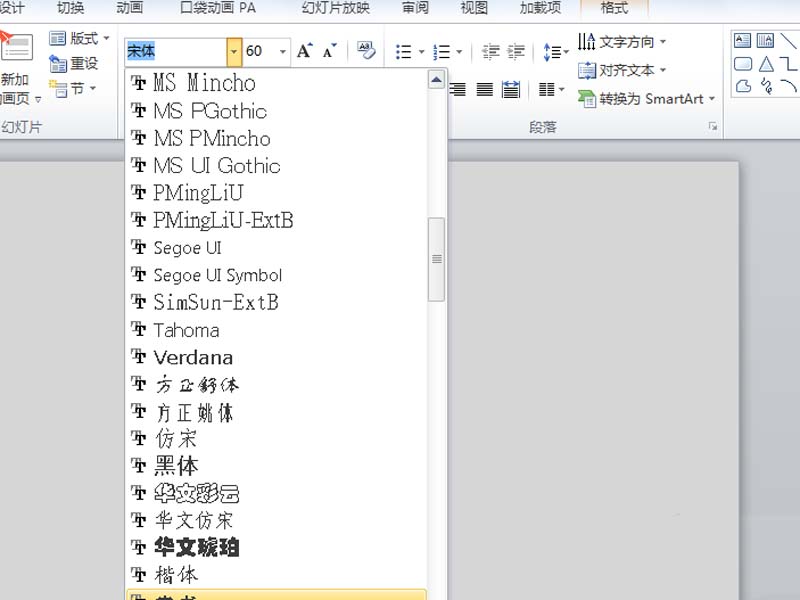
5、调出动画窗格,双击该动画调出自定义动画窗口,设置动画文本为按字母,字母间延迟百分百比为20.
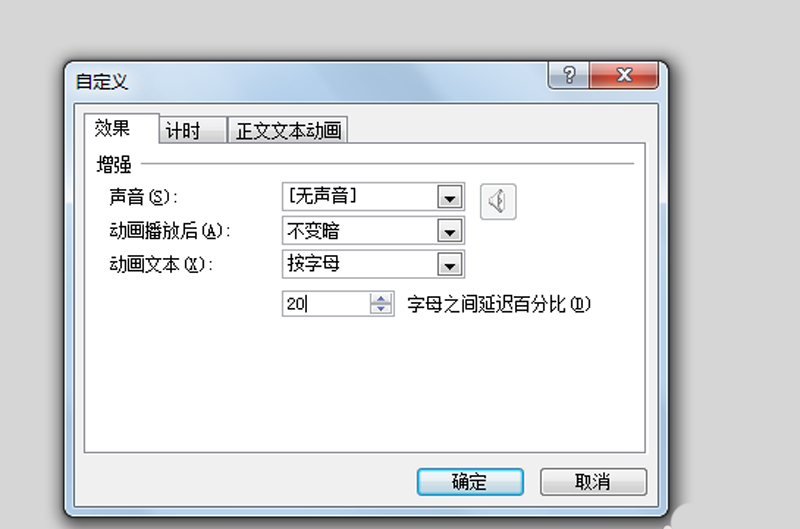
6、切换到计时选项卡,设置开始为与上一动画同时,期间为慢速3秒,重复为直到幻灯片末尾,播放查看动画效果。
上文就讲解了ppt制作文字粒子散射动画效果的详细操作过程,希望有需要的朋友都来学习哦。
本文由cwhello于2024-10-11发表在打字教程,如有疑问,请联系我们。
本文链接:https://www.dzxmzl.com/5889.html
本文链接:https://www.dzxmzl.com/5889.html