今天分享Excel2016用函数算出梯形面积的图文操作。
- PC教程
- 04分钟前
- 369
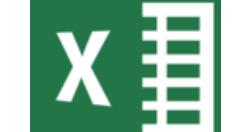
有的用户还不会Excel2016用函数算出梯形面积的操作,下文就分享Excel2016用函数算出梯形面积的图文操作教程,希望对你们有所帮助哦。 Excel2016...
有的用户还不会Excel2016用函数算出梯形面积的操作,下文就分享Excel2016用函数算出梯形面积的图文操作教程,希望对你们有所帮助哦。
Excel2016用函数算出梯形面积的图文操作
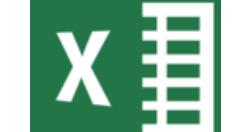
1、启动Excel 2016电子表格应用程序,如图所示点击屏幕右侧新建空白工作簿。
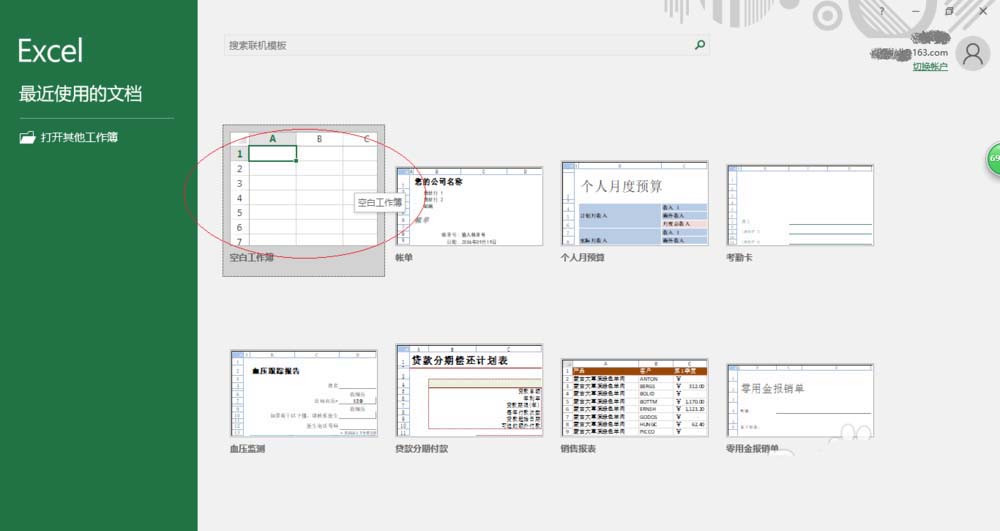
2、本例编制梯形边和高参数表,要求自定义函数求梯形面积。选择"开发工具→代码"功能区,点击"Visual Basic"图标。
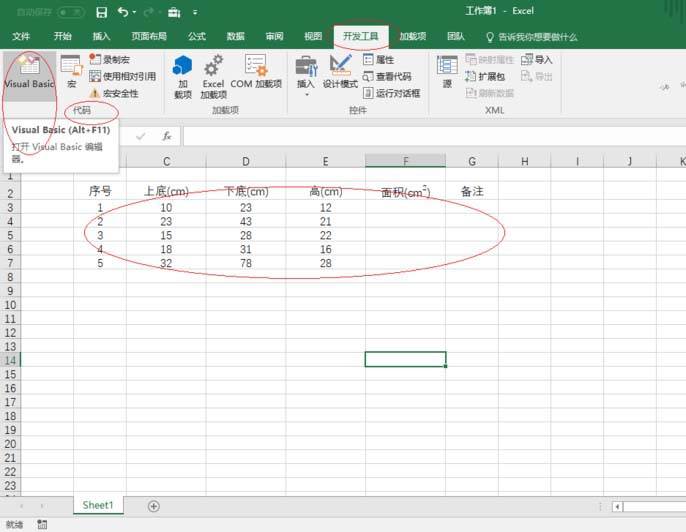
3、弹出"Microsoft Visual Basic for Applications"窗口,如图所示。选择"插入→模块"菜单,弹出代码编辑窗口输入自定义函数脚本。
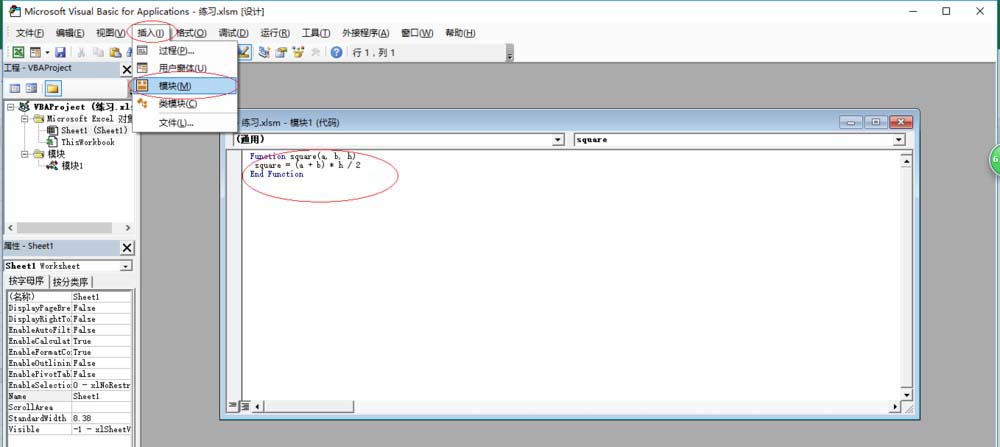
4、如图所示选中面积单元格,点击"公式→函数库→插入函数"图标。弹出"插入函数"对话框,选择"搜索函数或选择类别→用户定义→选择函数→square"函数。
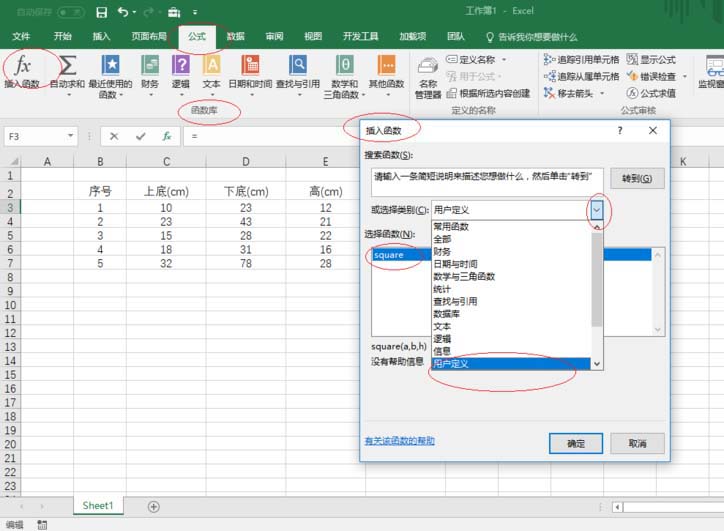
5、弹出"函数参数"对话框,如图所示。函数参数文本框输入自定义函数参数,完整公式为"=square(C3,D3,E3)"。
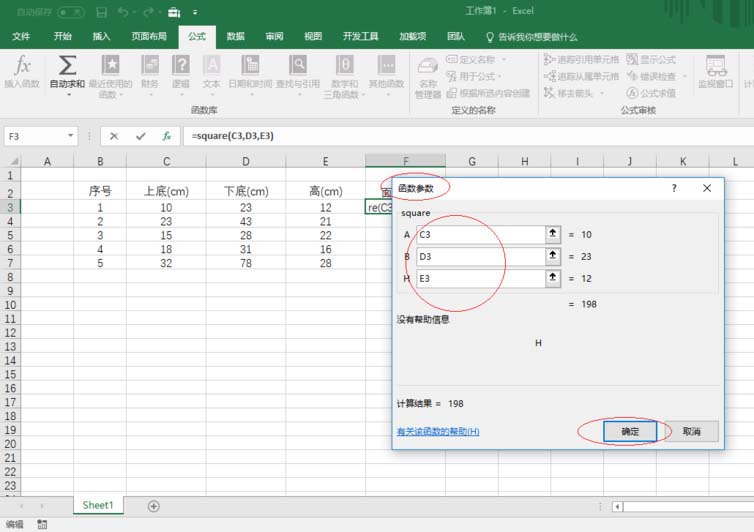
6、如图所示,拖动选定区域进行序列填充。完成自定义函数求梯形面积的操作,本例到此结束。
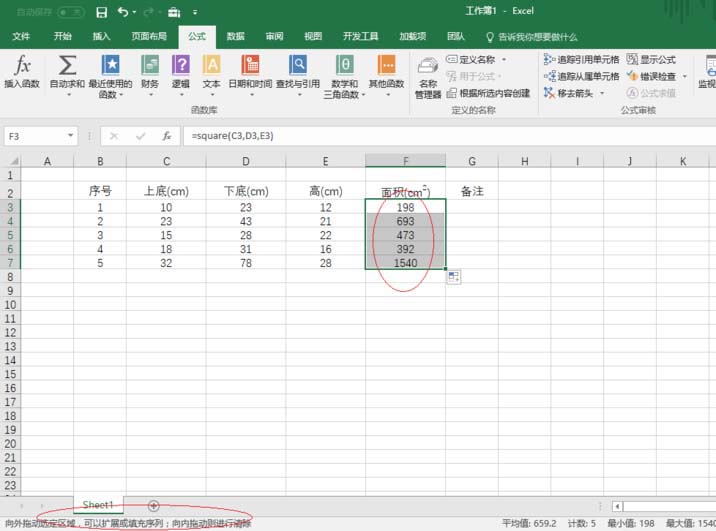
以上这里为各位分享了Excel2016用函数算出梯形面积的图文操作方法。有需要的朋友赶快来看看本篇文章吧。
本文由cwhello于2024-10-11发表在打字教程,如有疑问,请联系我们。
本文链接:https://www.dzxmzl.com/5851.html
本文链接:https://www.dzxmzl.com/5851.html