教你使用Win10打开系统服务的具体操作步骤。
- PC教程
- 34分钟前
- 302
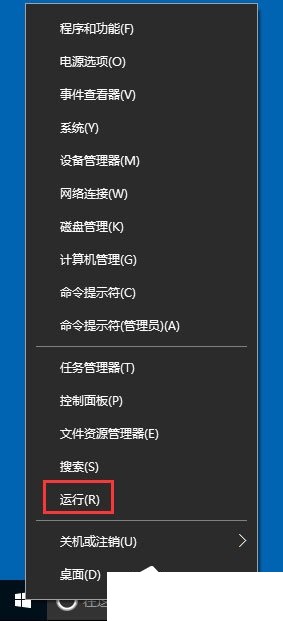
在win10系统中,很多人不会打开系统服务,怎么办呢?下面一起来看看给大家带来的使用Win10打开系统服务的具体操作步骤吧。使用Win10打开系统服务的具体操作步骤方法...
在win10系统中,很多人不会打开系统服务,怎么办呢?下面一起来看看给大家带来的使用Win10打开系统服务的具体操作步骤吧。
使用Win10打开系统服务的具体操作步骤
方法一
1、右键点击桌面左下角的开始按钮,在弹出的菜单中选择运行菜单项;
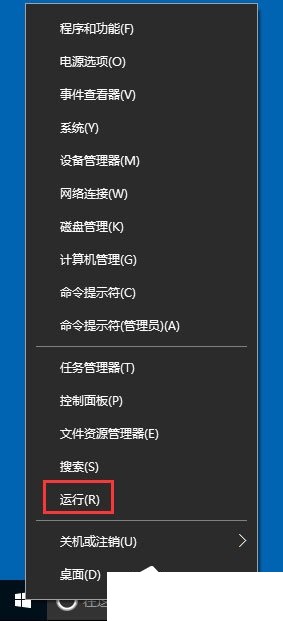
2、在打开的运行窗口中,输入命令services.msc,然后点击确定按钮;
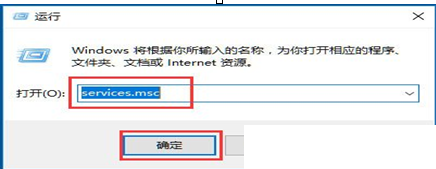
3、这时就可以打开服务窗口了。
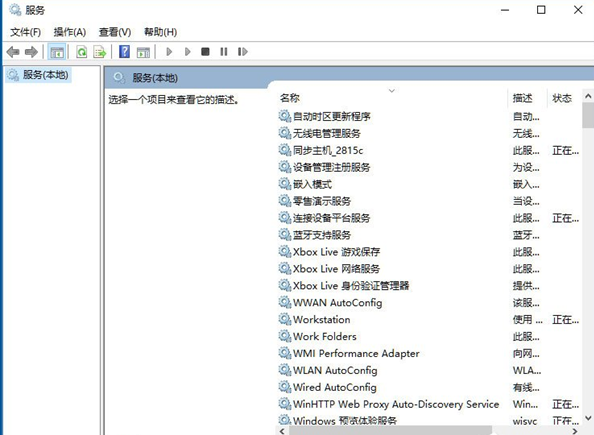
方法二
1、右键点击桌面上的“此电脑”图标,在弹出菜单中选择“管理”菜单项;
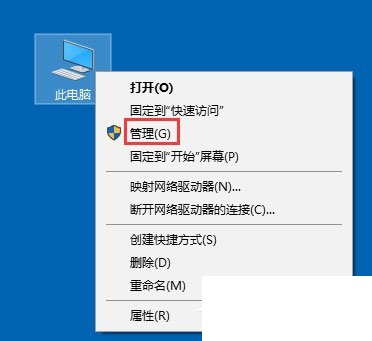
2、在打开的计算机管理窗口中,点击左侧边栏的“服务和应用程序/服务”菜单项,在右侧的窗口中就会打开Win10的服务项。
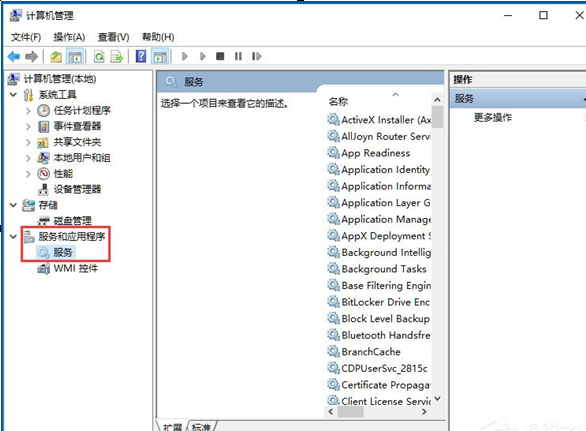
方法三
1、右键点击桌面底部的“任务栏”,在弹出菜单中选择“任务管理器”菜单项;
2、在打开的任务管理器窗口中,点击上面的“服务”选项卡;
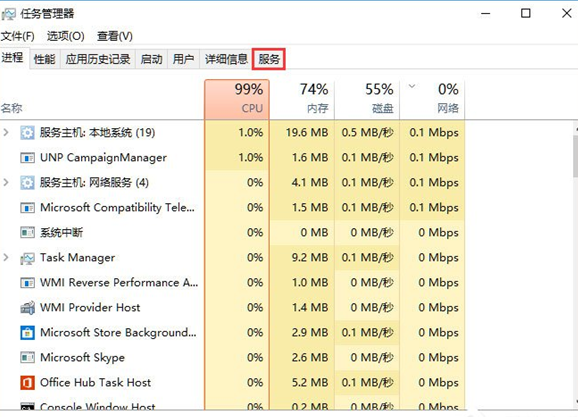
3、点击下面的“打开服务”快捷链接,同样可以打开Win10的服务窗口。
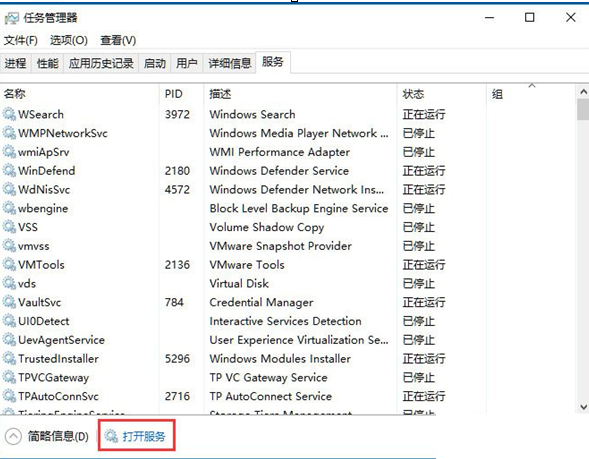
以上就是打字教程网小编教给大家的Win10打开系统服务的三个方法,以上三个方法都能够快速打开系统服务,至于哪个方法比较好用,就要看用户的操作习惯了。
本文由cwhello于2024-10-08发表在打字教程,如有疑问,请联系我们。
本文链接:https://www.dzxmzl.com/58.html
本文链接:https://www.dzxmzl.com/58.html