今天分享ps制作卷轴画的图文操作。
- PC教程
- 06分钟前
- 530

不少朋友都还不熟悉ps制作卷轴画的图文操作,下面打字教程网小编就讲解ps制作卷轴画的操作方法,希望对你们有所帮助哦。 ps制作卷轴画的图文操作 1、新建...
不少朋友都还不熟悉ps制作卷轴画的图文操作,下面打字教程网小编就讲解ps制作卷轴画的操作方法,希望对你们有所帮助哦。
ps制作卷轴画的图文操作

1、新建文件,给背景填充你喜欢的颜色
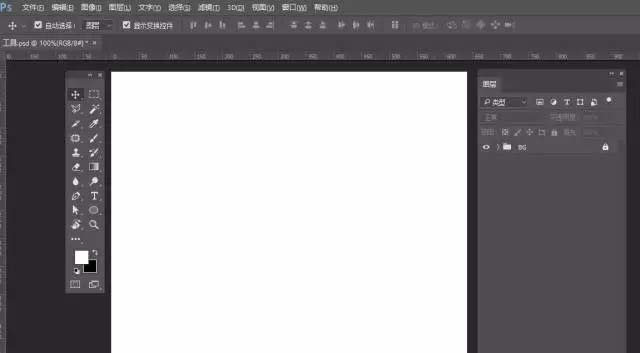
2、选择矩形工具,画一个矩形,去掉描边,设置填充,添加图层样式——渐变叠加
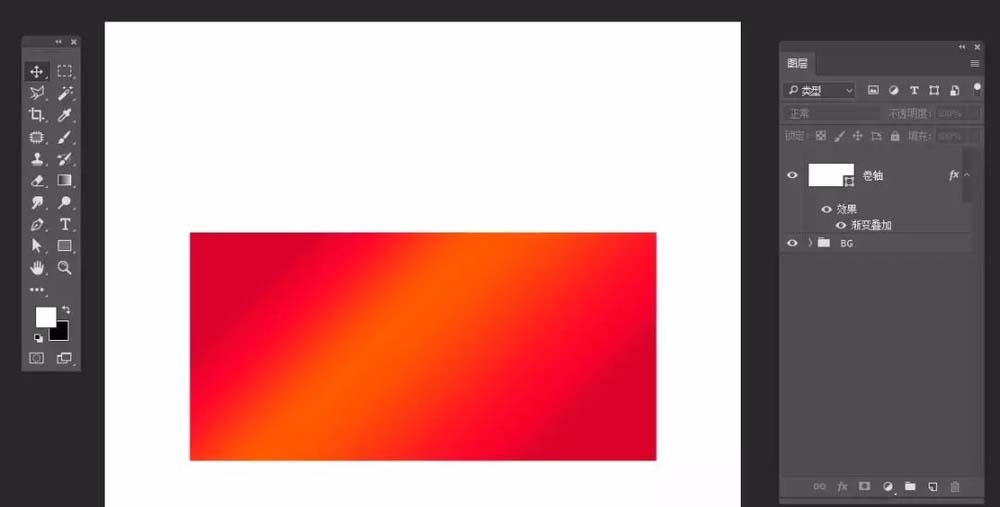
3、选择圆角矩形工具,分三个部份画主轴轮廓
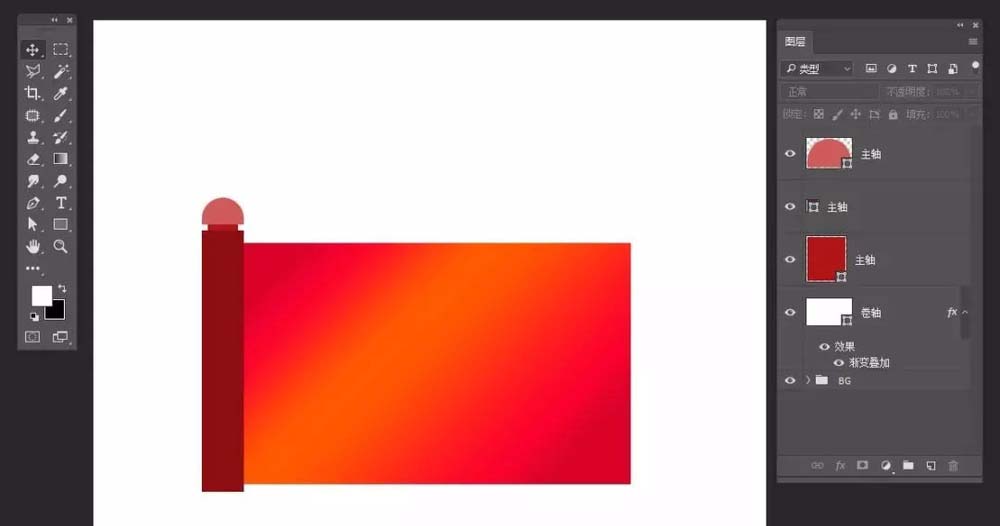
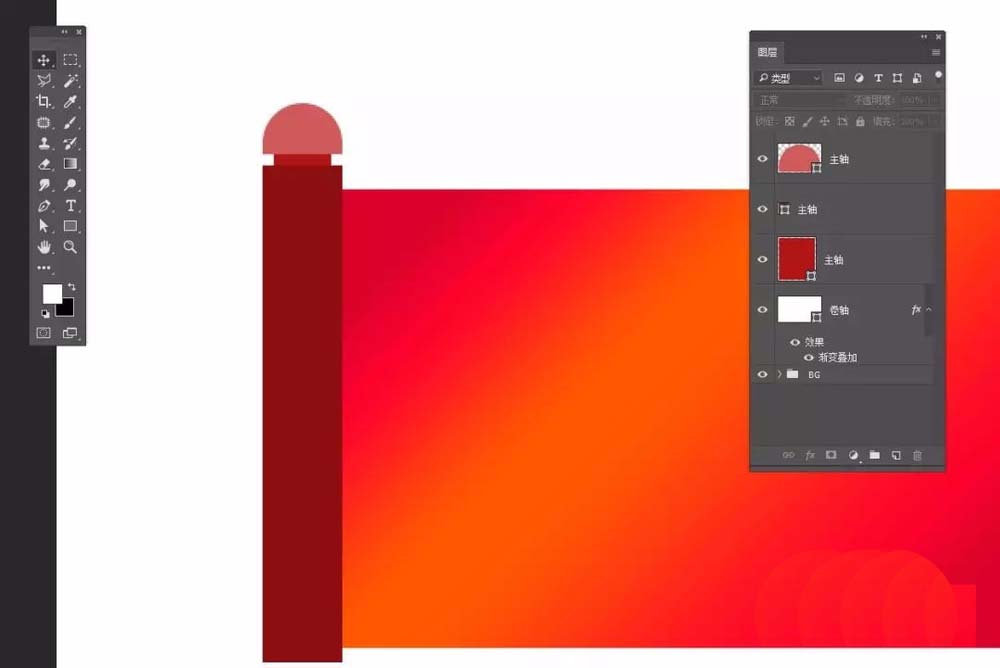
4、ctrl+j复制一份,ctrl+t变形,垂直翻转
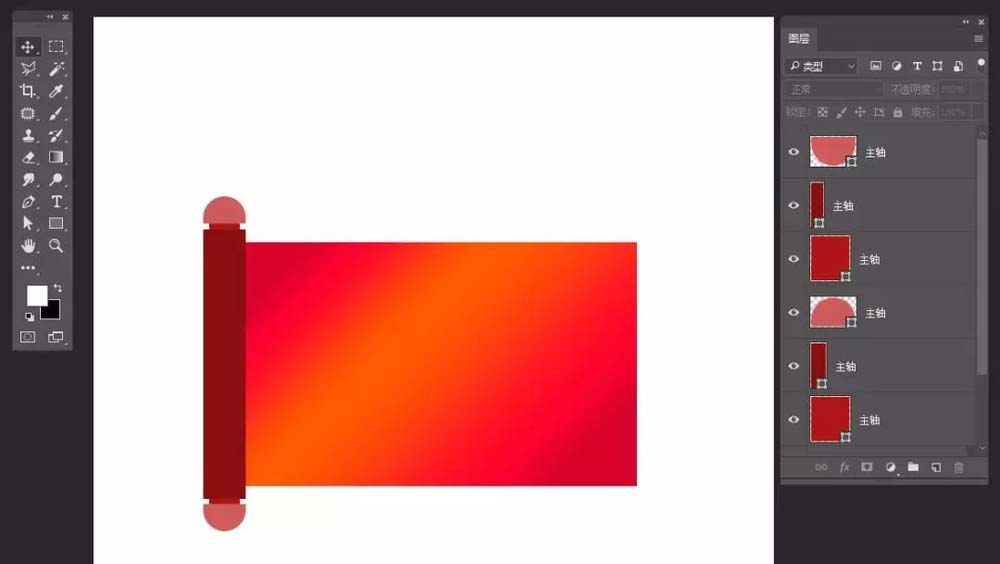
5、最后CTRL+E合并形状,当然,你也可以不合并,转成智能对像也是可以的,打字教程网小编就喜欢转智能对像,可以随便编辑
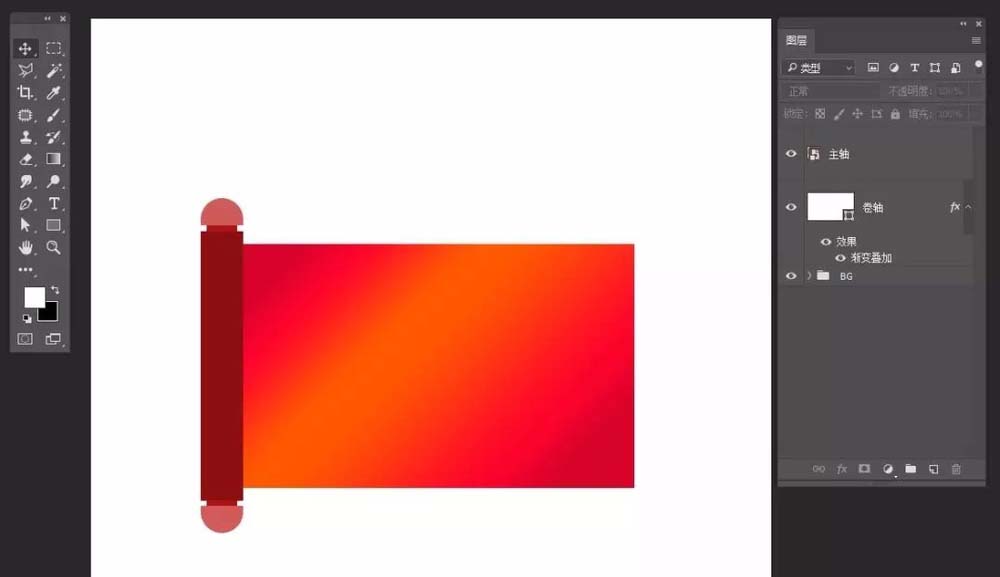
6、给它上色
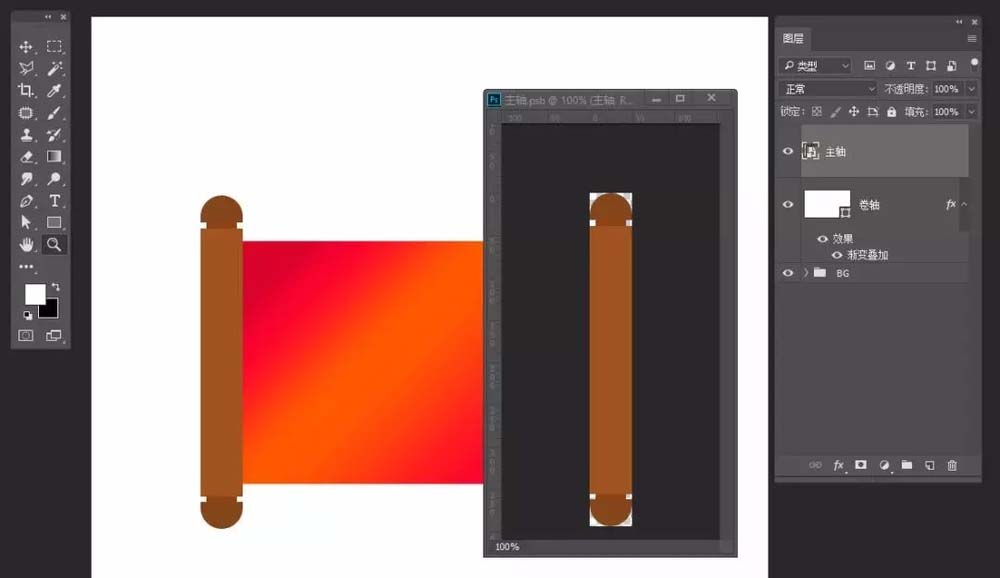
7、添加高光,细节
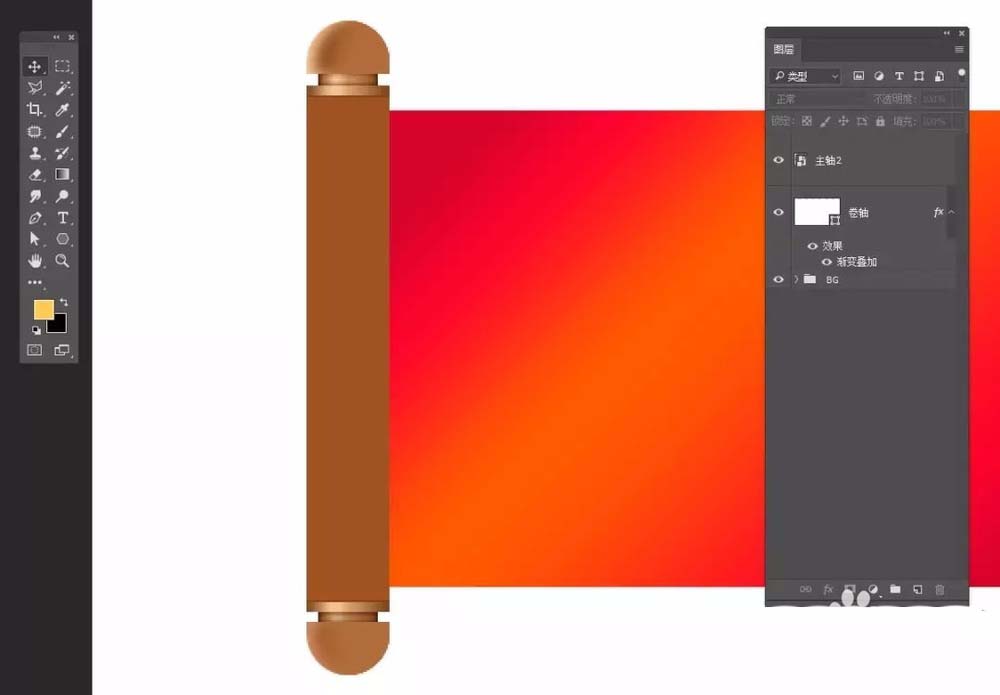
8、选择矩形工具,画矩形,添加图层样式——渐变叠加,如图。没什么难度,就是调渐变色而已

9、CTRL+J复制一个放右边
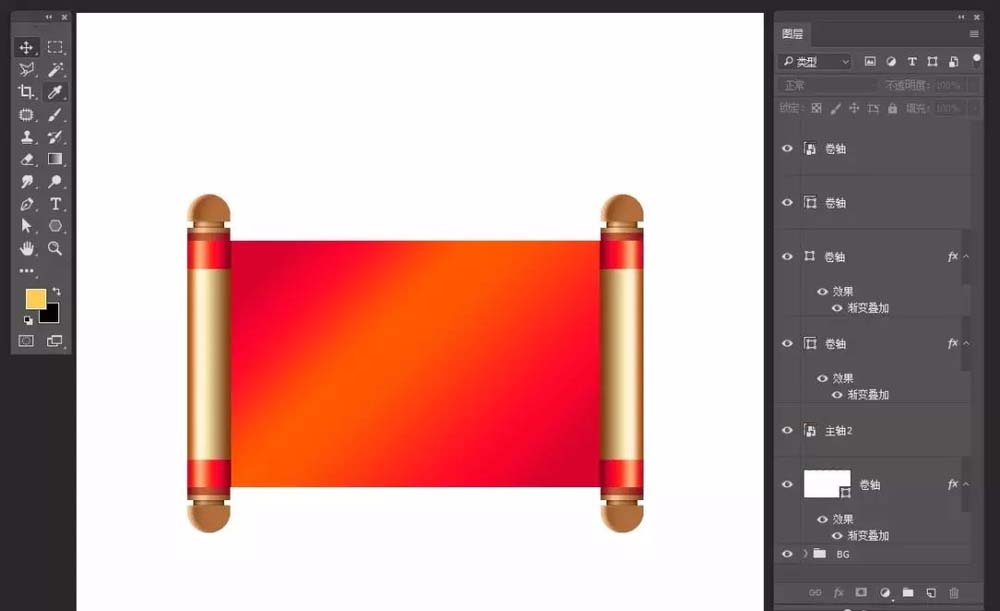
10、选择矩形工具,拼接花纹
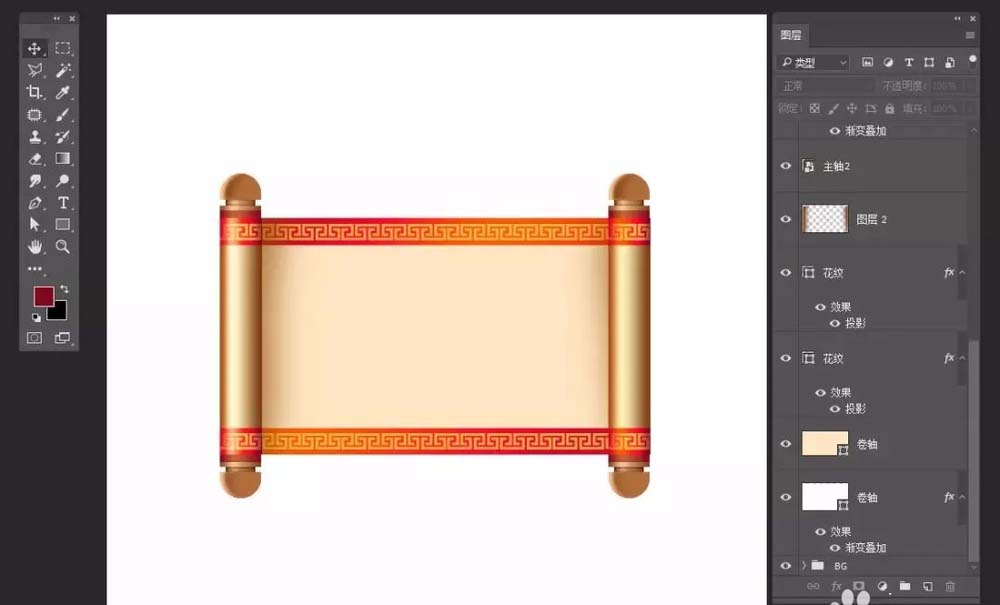
各位小伙伴们,看完上面的精彩内容,都清楚ps制作卷轴画的图文操作了吧!
本文由cwhello于2024-10-10发表在打字教程,如有疑问,请联系我们。
本文链接:https://www.dzxmzl.com/5798.html
本文链接:https://www.dzxmzl.com/5798.html