我来教你cdr打造三维旋转滤镜的操作流程。
- PC教程
- 45分钟前
- 404

cdr这款应用是非常受大家欢迎的,而本节就介绍了cdr打造三维旋转滤镜的操作,还不了解的朋友就跟着打字教程网小编学习一下吧,希望对你们有所帮助。 cdr打造三维旋...
cdr这款应用是非常受大家欢迎的,而本节就介绍了cdr打造三维旋转滤镜的操作,还不了解的朋友就跟着打字教程网小编学习一下吧,希望对你们有所帮助。
cdr打造三维旋转滤镜的操作流程

步骤一 点击“选择工具”,选中图形。
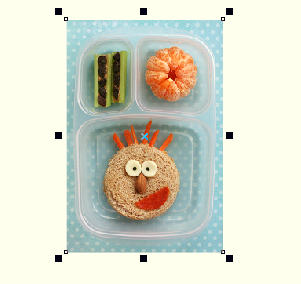
步骤二 点击位图→三维效果→三维旋转。
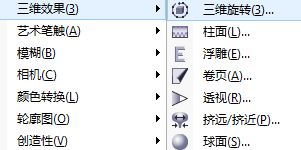
步骤三 在“三维旋转”对话框内,输入水平和垂直方向的旋转数值,点击“确定”按钮。
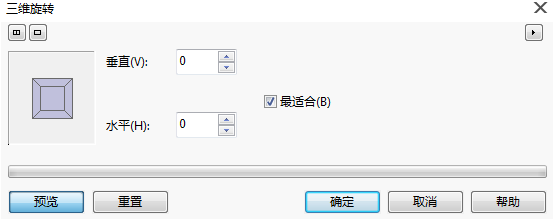
垂直:设置对象在垂直方向上的旋转效果。
水平:设置对象在水平方向上的旋转效果。
最适合:勾选此复选框,可以使经过变形后的图形适合于图框。
预览:单击“预览”按钮,可预览应用后的效果。
重置:单击“重置”按钮,可以取消对话框中的各选项参数,回到默认的状态。

在滤镜效果对话框的左上角的两个按钮,用于双窗口、单窗口和取消窗口之间的切换。
将光标移动到预览窗口,当光标变成小手的状态时,按下鼠标左键,可进行拖动查看视图;单击鼠标左键,可放大视图;单击鼠标右键,可缩小视图。
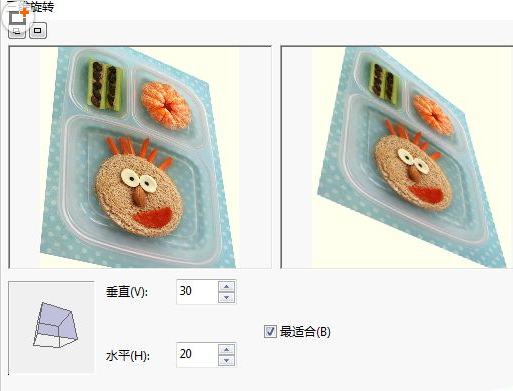
上文就讲解了cdr打造三维旋转滤镜的操作流程,希望有需要的朋友都来学习哦。
本文由cwhello于2024-10-10发表在打字教程,如有疑问,请联系我们。
本文链接:https://www.dzxmzl.com/5790.html
本文链接:https://www.dzxmzl.com/5790.html