我来教你photoshop制作云彩文字的基础操作。
- PC教程
- 15分钟前
- 243

很多朋友还不熟悉photoshop制作云彩文字的操作,下面就讲解photoshop制作云彩文字的操作方法,希望对你们有所帮助哦。 photoshop制作云彩文字的...
很多朋友还不熟悉photoshop制作云彩文字的操作,下面就讲解photoshop制作云彩文字的操作方法,希望对你们有所帮助哦。
photoshop制作云彩文字的基础操作

新建一个1000 * 750像素,分辨率为72的画布,选择渐变工具,颜色设置如图1,然后由上至下拉出图2所示的线性渐变作为背景。

打开文字素材(文字为PNG格式,直接保存到本机,用PS直接打开使用),也可以自己用钢笔勾出想要的连写字。新建一个组,把文字拖到组里面,不透明度改为:30%
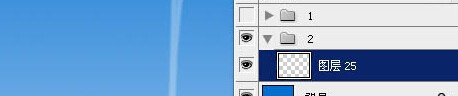
制作文字之前,先来提取一些云彩素材,打开云彩图片

进入通道面板,把红色通道复制一层,得到红副本通道,对红副本通道进行处理
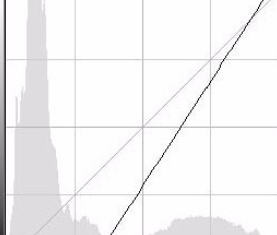
按住Ctrl键点击红副本缩略图载入云彩选区。

在当前图层下面新建一个图层,填充白色
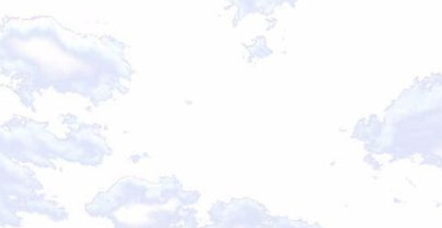
回到之前新建的画笔,新建一个组,在组里新建一个图层,按Ctrl + V 把复制的云彩粘贴进来
按Ctrl + T 调整好大小及角度,局部可以调整一下弧度。

把背景及参考文字组隐藏,在图层的最上面新建一个图层,按Ctrl + Alt + Shift + E 盖印图层,再把背景图层显示出来。
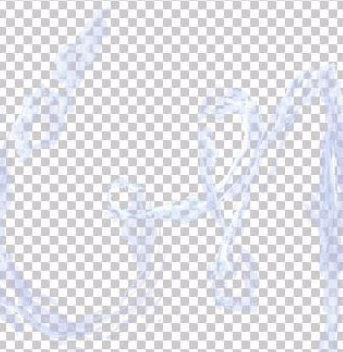
最后调整一下细节,完成最终效果。

快来学习学习photoshop制作云彩文字的基础操作内容吧,一定会帮到大家的。
本文由cwhello于2024-10-10发表在打字教程,如有疑问,请联系我们。
本文链接:https://www.dzxmzl.com/5789.html
本文链接:https://www.dzxmzl.com/5789.html