小编教你AI制作圆角多边形的图文操作。
- PC教程
- 28分钟前
- 482
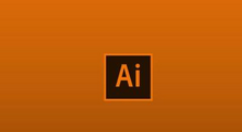
现在许多大学生都会用到AI软件,但不少伙伴还不会制作圆角多边形的操作,那么究竟是如何操作的呢?今日就来下文看看AI制作圆角多边形的教程吧。 AI制作圆角多边形的图...
现在许多大学生都会用到AI软件,但不少伙伴还不会制作圆角多边形的操作,那么究竟是如何操作的呢?今日就来下文看看AI制作圆角多边形的教程吧。
AI制作圆角多边形的图文操作
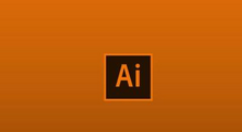
1、我们先画椭圆,在工具栏找到"椭圆工具"(快捷键是L),如图所示;
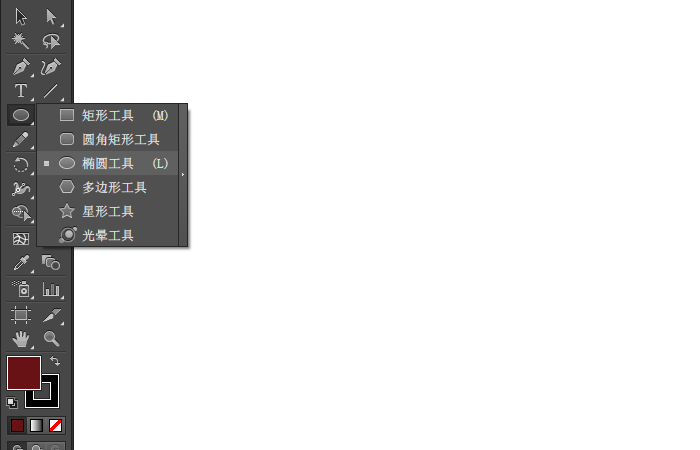
2、我们在画板上拖拽鼠标可以画一个椭圆,如果按住shift+alt键则可以画出以鼠标单击位置为圆心的圆,如图所示;
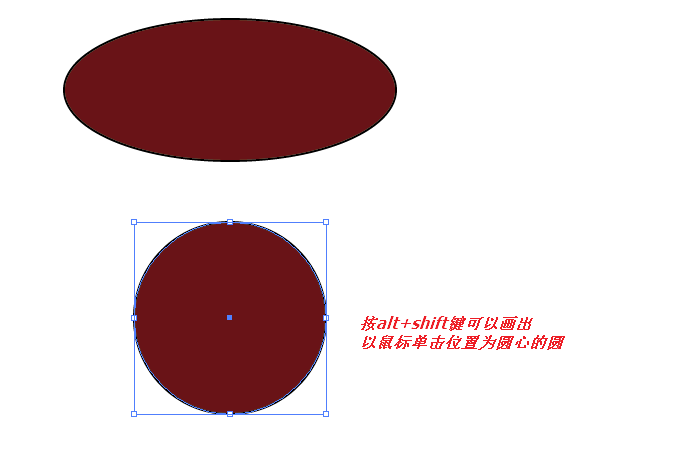
3、下面我们画圆角多边形,在工具栏找到"多边形工具",如图所示;
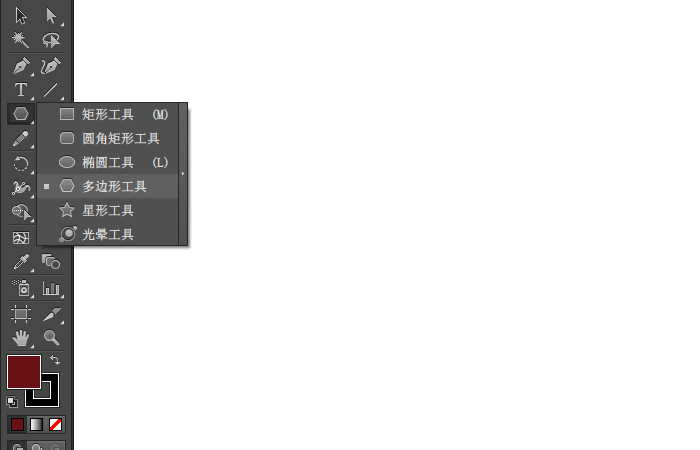
4、我们画的时候按"↑"箭头键可以增加多边形的边数,如图所示;
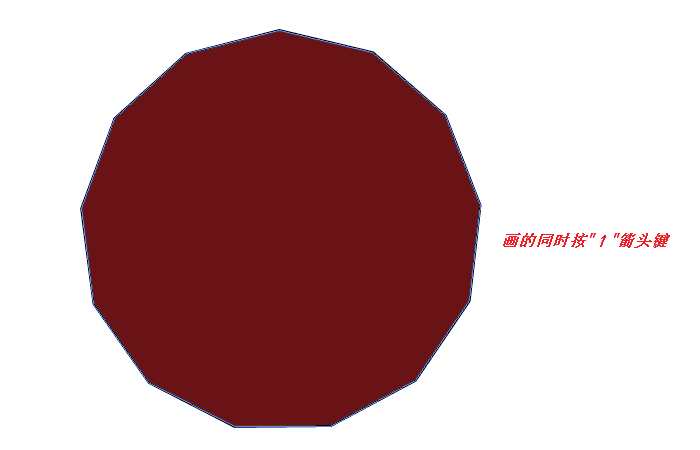
5、然后我们找到"效果/风格化/圆角",填入一个圆角半径,即可得到圆角多边形,如图所示;
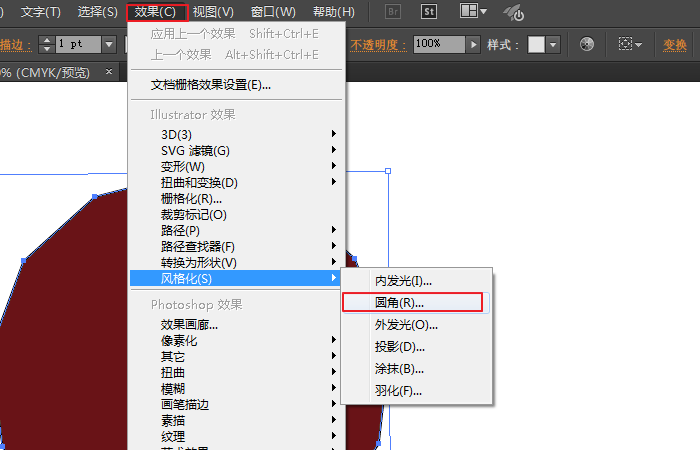
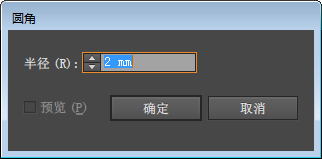
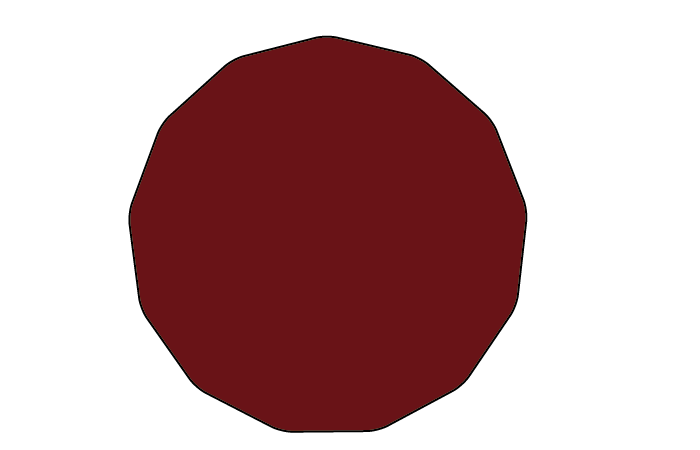
6、下面我们画五角形,在工具栏找到"星形工具",如图所示;
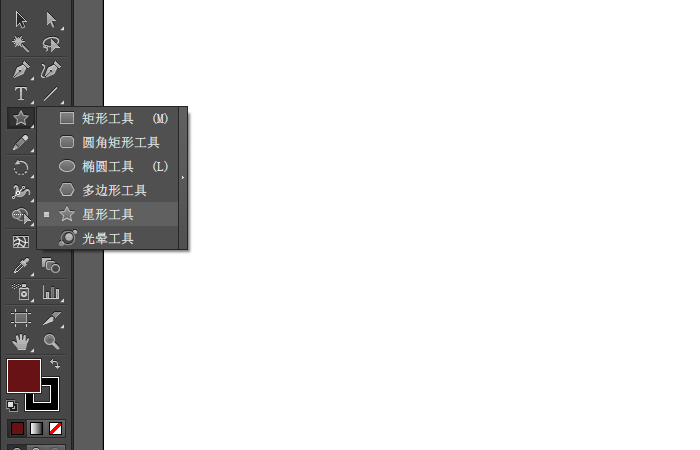
7、画的时候按"↓↑"箭头键可以调整星形角的个数;此外画五角形时分别按ctrl,alt,shift键会得到不同的结果如图;
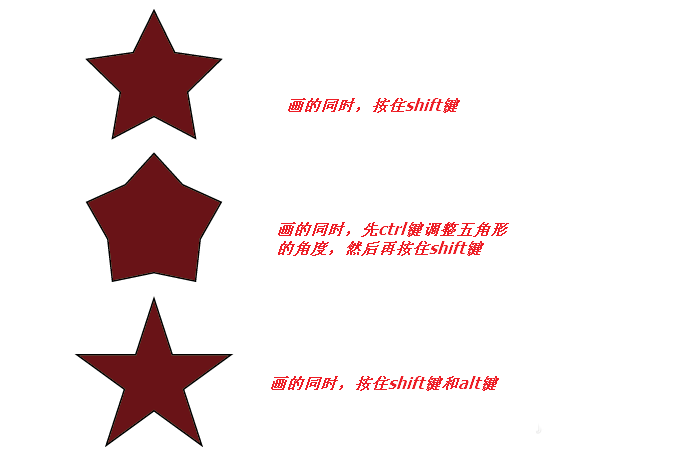
以上这里为各位分享了AI制作圆角多边形的图文操作。有需要的朋友赶快来看看本篇文章吧。
本文由cwhello于2024-10-10发表在打字教程,如有疑问,请联系我们。
本文链接:https://www.dzxmzl.com/5780.html
本文链接:https://www.dzxmzl.com/5780.html