关于cdr制作艺术蜡笔效果图的图文操作过程。
- PC教程
- 01分钟前
- 484
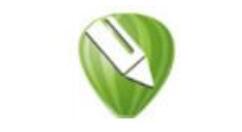
cdr这款软件是非常受欢迎的,而本文讲解cdr制作艺术蜡笔效果图的操作,想要了解的就来学习吧,相信对大家一定会有所帮助的哦。 cdr制作艺术蜡笔效果图的图文操作过...
cdr这款软件是非常受欢迎的,而本文讲解cdr制作艺术蜡笔效果图的操作,想要了解的就来学习吧,相信对大家一定会有所帮助的哦。
cdr制作艺术蜡笔效果图的图文操作过程
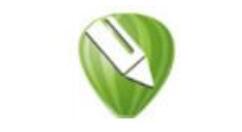
1、打开CorelDRAW软件,新建一个空白的文件,鼠标左键单击菜单【文件】>>【导入】找一张风景图片作为素材。接着,鼠标左键单击菜单【位图】>>【艺术笔触】>>【碳笔画】,如下图所示。给素材图片添加一个碳笔画效果。
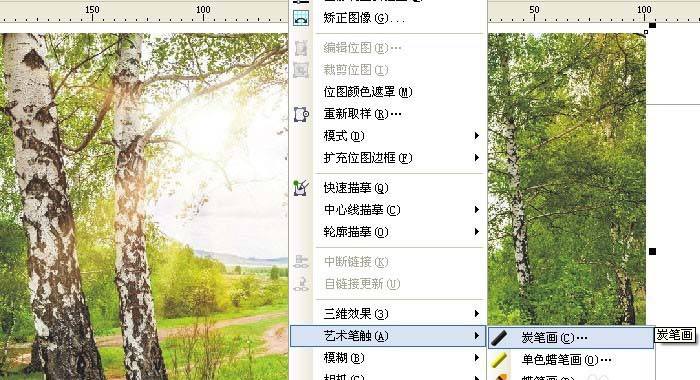
2、在弹出的【碳笔画】设置窗口上,调节参数设置滑块,单击【确定】按钮后,就可以看到添加的碳笔画效果了,如下图所示。

3、然后,鼠标左键单击菜单【位图】>>【艺术笔触】>>【单色蜡笔画】,如下图所示。给素材图片添加一个单色蜡笔画效果。
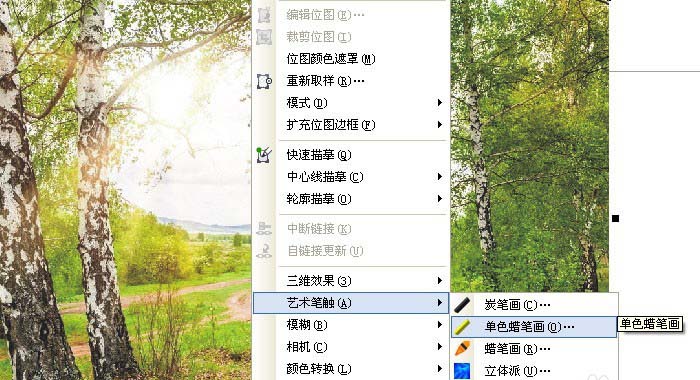
4、在弹出的【单色蜡笔画】设置窗口上,调节参数设置滑块,单击【确定】按钮后,就可以看到添加的单色蜡笔画效果了,如下图所示。
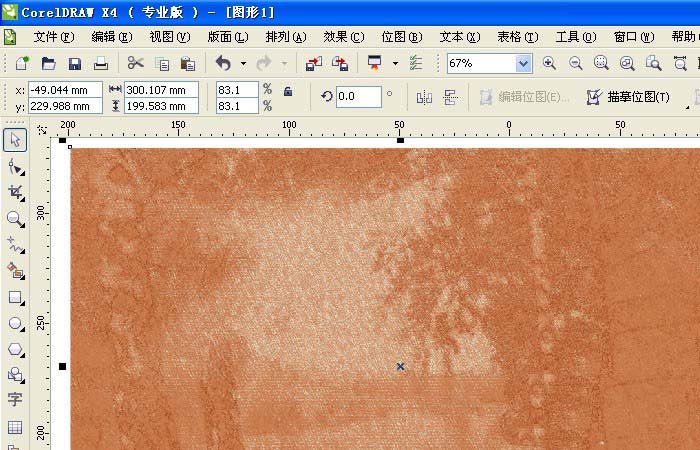
5、接着,鼠标左键单击菜单【位图】>>【艺术笔触】>>【蜡笔画】,如下图所示。给素材图片添加一个蜡笔画效果。
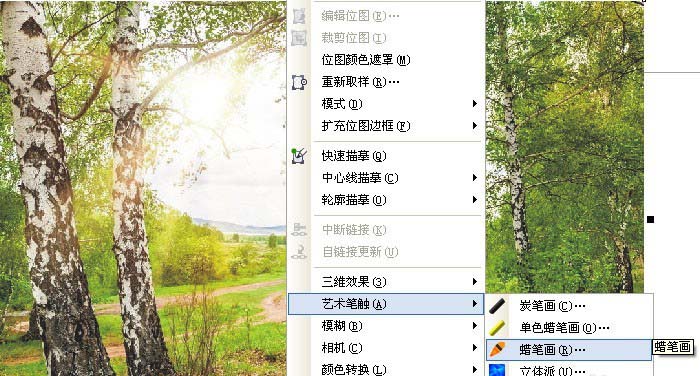
6、在弹出的【蜡笔画】设置窗口上,调节参数设置滑块,单击【确定】按钮后,就可以看到添加的蜡笔画效果了,如下图所示。根据图片需求不同情况,可以添加不同效果。

各位小伙伴们,看完上面的精彩内容,都清楚cdr制作艺术蜡笔效果图的图文操作过程了吧!
本文由cwhello于2024-10-10发表在打字教程,如有疑问,请联系我们。
本文链接:https://www.dzxmzl.com/5775.html
本文链接:https://www.dzxmzl.com/5775.html