教你ps制作游戏币促销字体的图文操作。
- PC教程
- 21分钟前
- 298

很多朋友还不熟悉ps制作游戏币促销字体的操作,下面就讲解ps制作游戏币促销字体的图文操作方法,希望对你们有所帮助哦。 ps制作游戏币促销字体的图文操作...
很多朋友还不熟悉ps制作游戏币促销字体的操作,下面就讲解ps制作游戏币促销字体的图文操作方法,希望对你们有所帮助哦。
ps制作游戏币促销字体的图文操作

1、首先,我们打出所需要的文字,再经过适当的变形之后,成为最终的形状,我们把这个形状保存为路径。这就是促销字体设计的基础所在。

2、点开渐变色设置工具,我们做一个从白色到橙黄色的渐变,把之前保存的文字路径转换成选区,选择渐变工具,我们从上往下拖拉,从而有了一个渐变色的促销字体。这就是第一个文字图层。
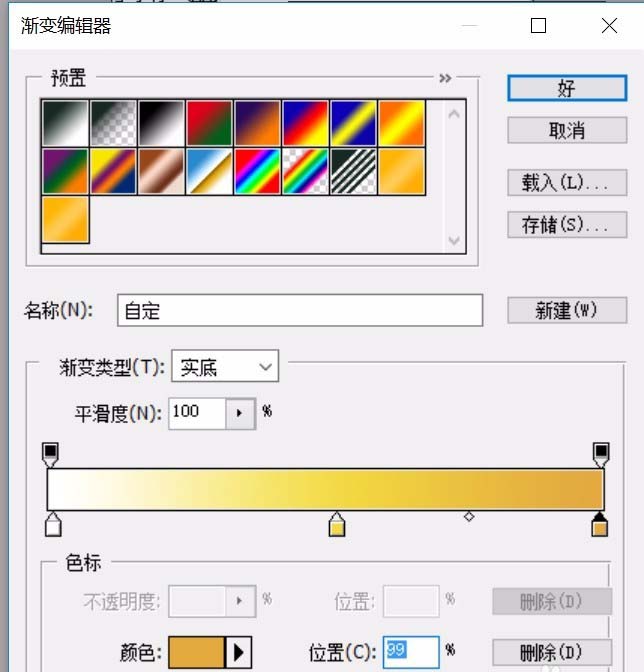
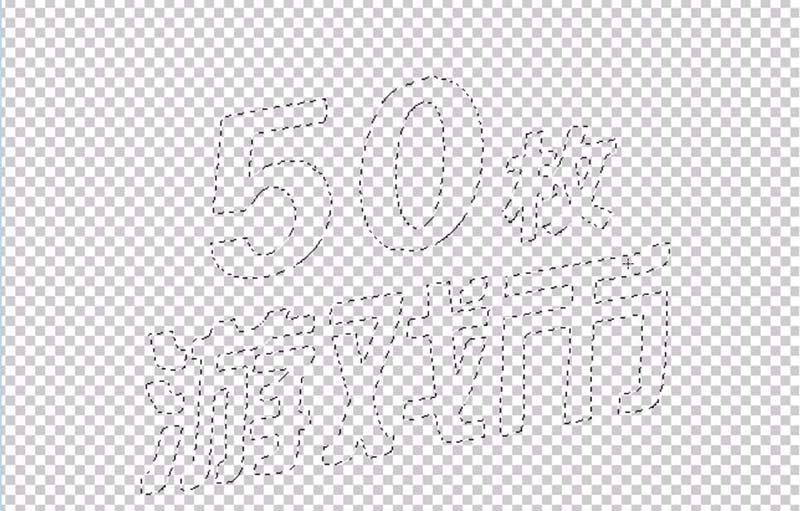

3、选择酒红色作为前景色,我们新建设一个文字图层,把文字图层的选区置入,我们填色后取消选区,选择三角形的移动工具,我们把这个酒红色的文字图层向左向下两次,从而让文字有了一个阴影。
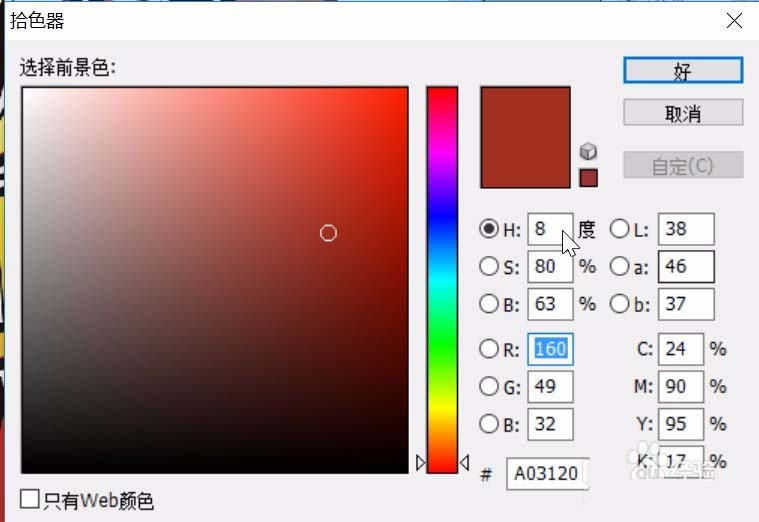

4、继续复制当前图层为新的图层,我们做一个白色描边的图层效果。

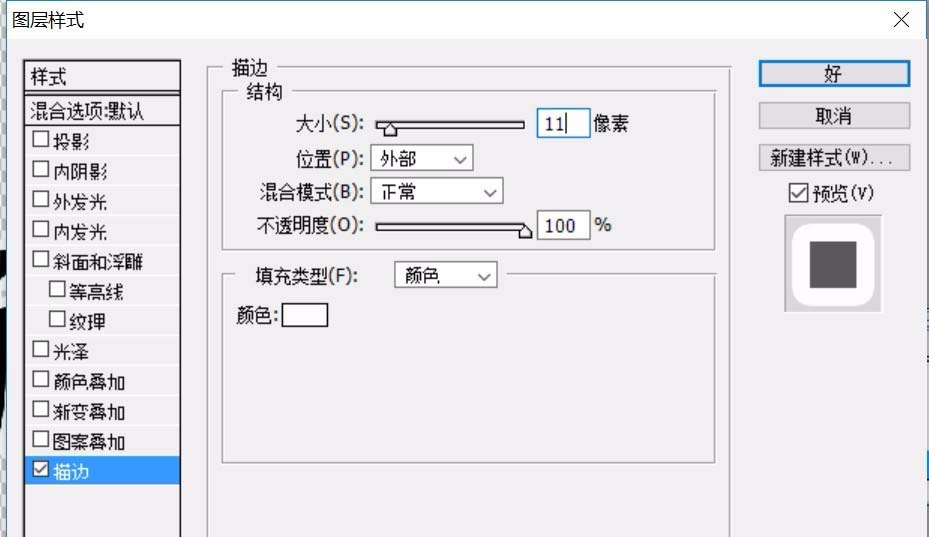
5、继续复制当前图层为新的图层,我们做一个黑色描边的图层效果,这个描边要大一些,超过白色的描边。

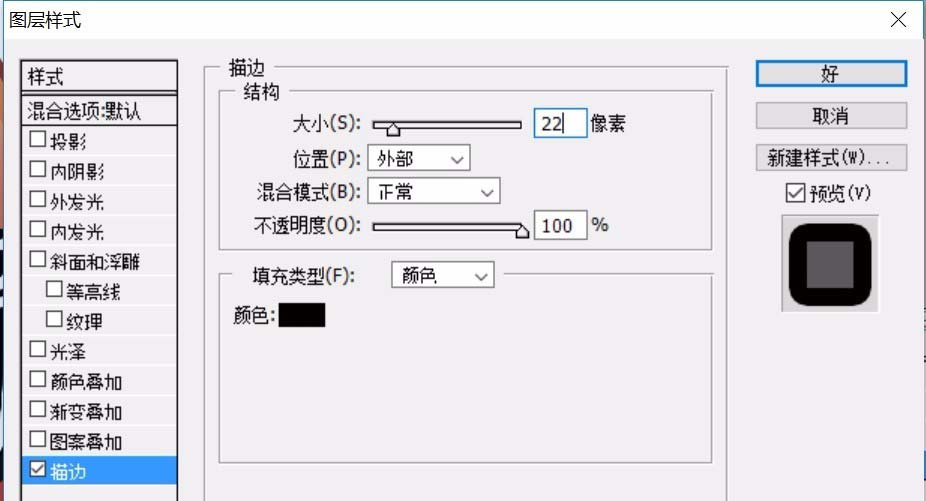
6、文字图层效果做结束之后,我们再选择矢量圆形工具,拉出一个正圆形,把路径转换成为一个选区,再从上到下拉出一个橙色的渐变,从而让促销字体设计最终完成。


上文就讲解了ps制作游戏币促销字体的图文操作过程,希望有需要的朋友都来学习哦。
本文由cwhello于2024-10-10发表在打字教程,如有疑问,请联系我们。
本文链接:https://www.dzxmzl.com/5774.html
本文链接:https://www.dzxmzl.com/5774.html