小编分享CAD制作弧形建筑户型图的详细操作。
- PC教程
- 48分钟前
- 192

CAD软件相信大家都知道的吧,而今天打字教程网小编分享的是CAD制作弧形建筑户型图的操作,不清楚的小伙伴就和打字教程网小编一起学习一下吧,下面就是具体的操作流程。...
CAD软件相信大家都知道的吧,而今天打字教程网小编分享的是CAD制作弧形建筑户型图的操作,不清楚的小伙伴就和打字教程网小编一起学习一下吧,下面就是具体的操作流程。
CAD制作弧形建筑户型图的详细操作

1、打开天正建筑软件,它会自动的附带打开CAD软件。
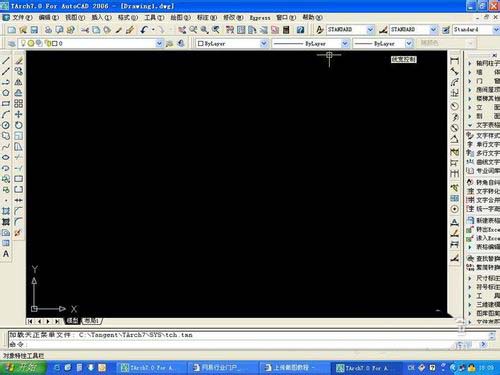
2、在右边的工具栏里,看到第3行,找打绘制轴网,点击下。
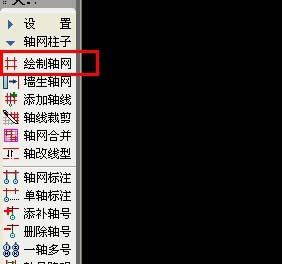
3、弹出对话框,看到直线轴网跟圆弧轴网,这里可以看到有很多参数可以设置。

4、直线轴网跟圆弧轴网,我们现在需要选圆弧轴网,因为是做弧形户型。
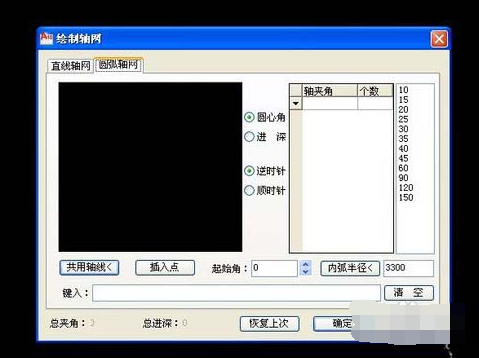
5、我们在轴夹角那里输入弧度的数值,随便按1个5.86,个数输入1个。我们复制10个看看下面效果。它是从0度开始的。
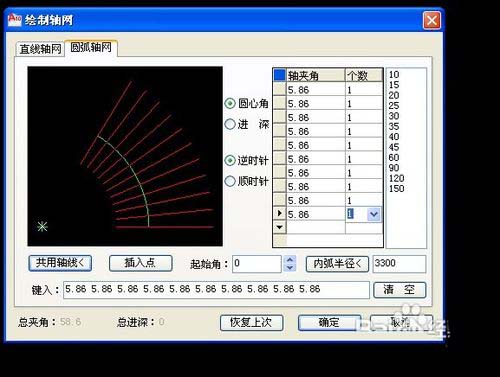
6、效果在左边黑色的那个框子里出现了,然后继续看看。为了让我们看的美观性,视觉好看点,输入起始角60.7度。立刻竖立起来了。
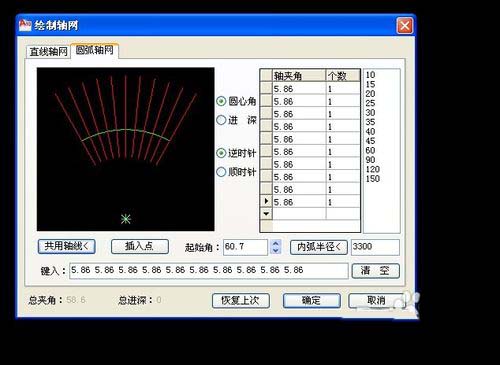
7、点击确认,然后看看出来的线条效果。
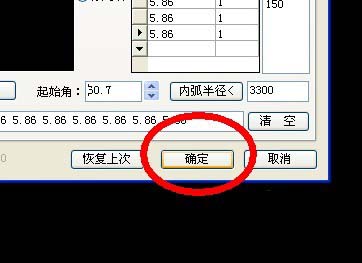
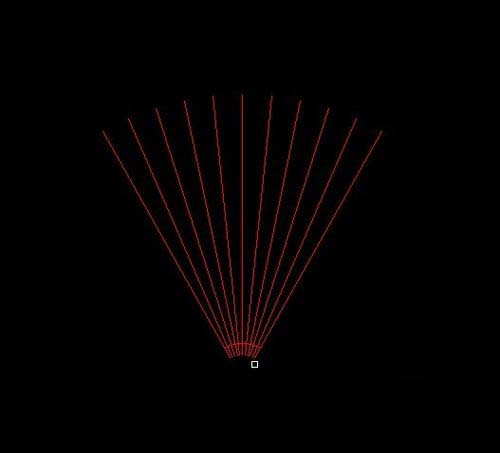
8、打开扑捉器,找到圆心,画出需要的半径作为边框。
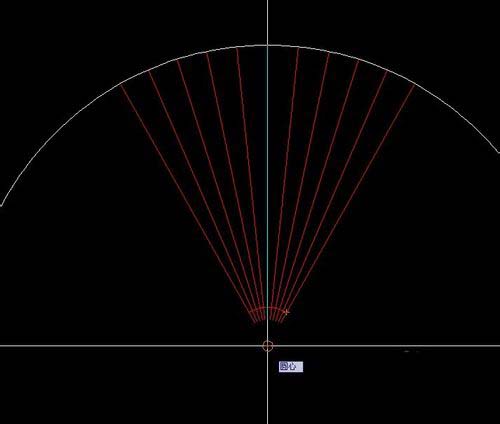
9、按照弧形图做出修改。
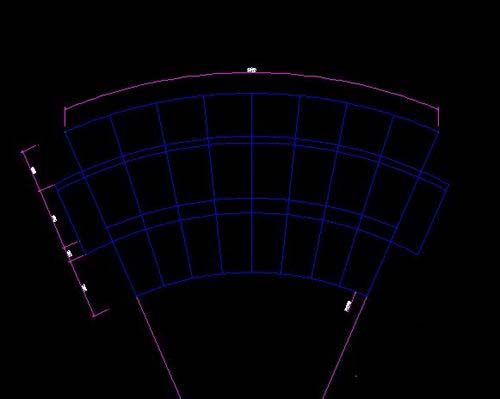
10、我们让轴线变成墙体,点击轴线生墙,输入好墙体厚度我给上180,一边就是90.
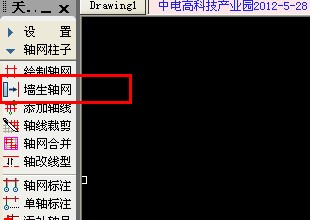
11、经过生墙体,结构出来了。注意这里现实的是轴线跟墙体一起。我们可以关闭轴线图层,这样就不会显示出来,那么凌乱。现在还不能关闭,需要辅助用。
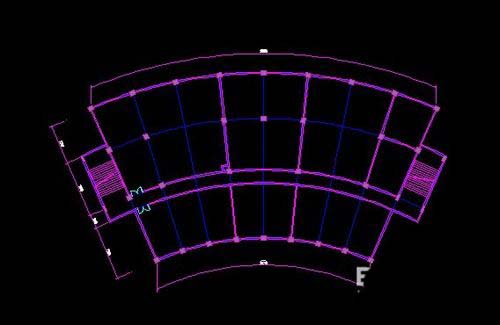
12、放入标准柱,输入好柱子的尺寸600*600。鼠标放在墙体上,自动会生出柱子。
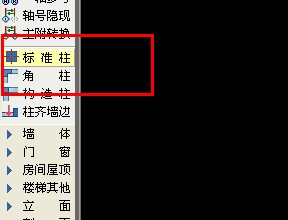

13、最后给上标注,尺寸统一下,就可以出图了。
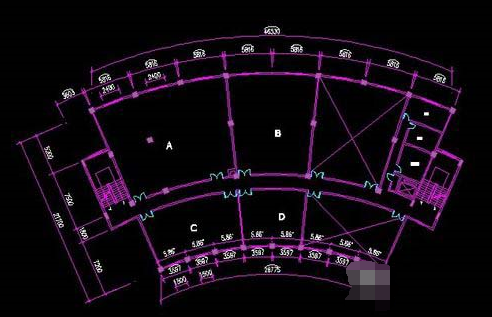
学完本文CAD制作弧形建筑户型图的详细操作,是不是觉得以后操作起来会更容易一点呢?
本文由cwhello于2024-10-10发表在打字教程,如有疑问,请联系我们。
本文链接:https://www.dzxmzl.com/5758.html
本文链接:https://www.dzxmzl.com/5758.html