关于maya制作wist动画的图文操作。
- PC教程
- 41分钟前
- 215

今天讲解的是maya制作wist动画的性格操作,想学习maya制作wist动画的图文操作教程的,就去下文看一看,了解了解,相信对大家一定会有所帮助的。 maya制...
今天讲解的是maya制作wist动画的性格操作,想学习maya制作wist动画的图文操作教程的,就去下文看一看,了解了解,相信对大家一定会有所帮助的。
maya制作wist动画的图文操作

打开maya,进入maya的工作界面,如图所示:
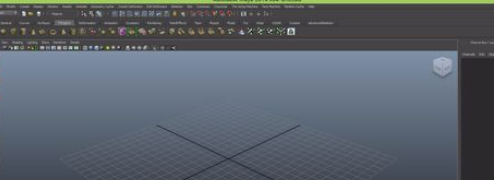
创建一个圆柱体,在上面的菜单里找到创建圆柱体的快捷图标,如图所示:
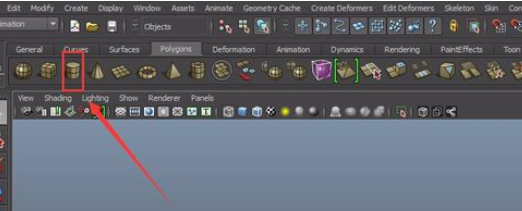
在视图区拖动鼠标左键,创建出圆柱体,如图所示:
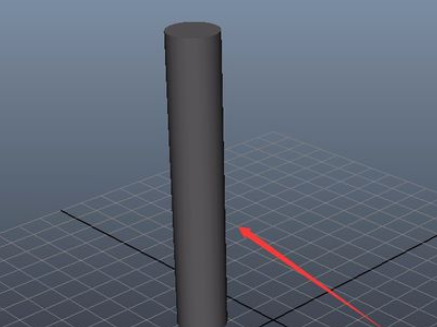
选择圆柱体,在右面的channelbox调节圆柱体的细分高度这个参数,如图所示:
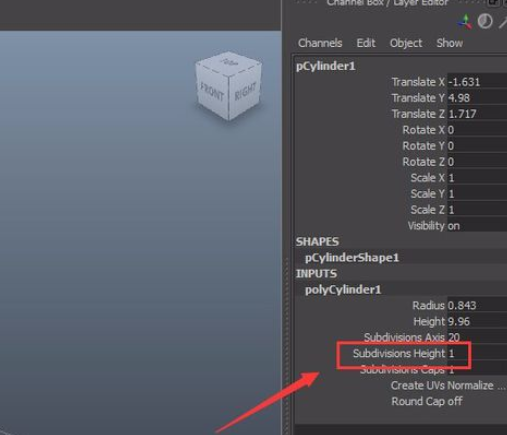
调整后,按下键盘上的R键,进行缩放圆柱体,将圆柱体压扁,如图所示:
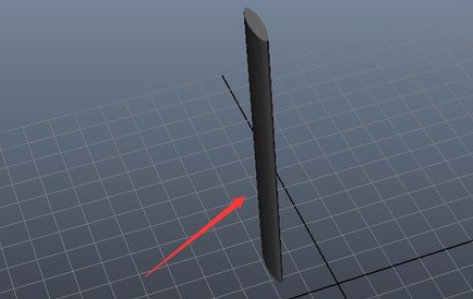
选择这个变形的圆柱体在上面找到创建变形器菜单,如图所示:
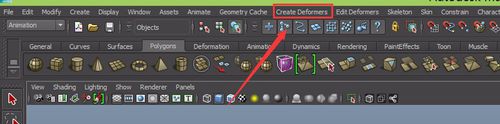
在创建变形菜单下拉菜单里找到非线性选项,在非线性子级菜单里找到Twist选项,如图所示:
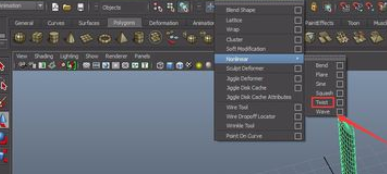
选择圆柱体,在右侧找到twist1这个属性,如图所示:
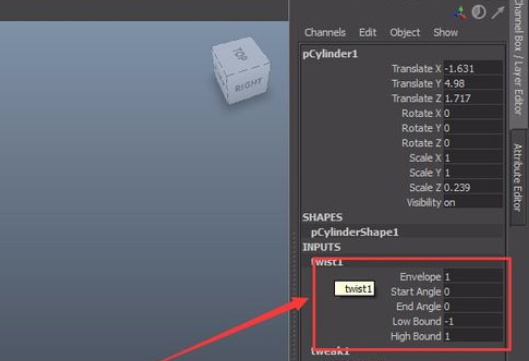
在StartAngle选项上单击鼠标右键,在弹出的菜单里找到Key Selected,如图所示:
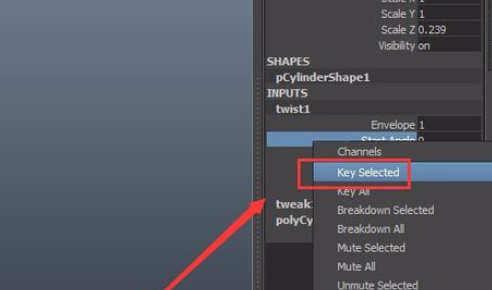
点击Key Selected选项后可以看到时间轴上第一帧上有个关键帧,如图所示:
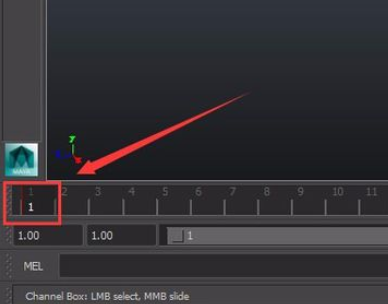
将时间轴的时间挪到20帧处,调节Start Angle的值,再点击鼠标右键,选择Key Selected选项,在第20帧处又出现了一个关键帧,如图所示:
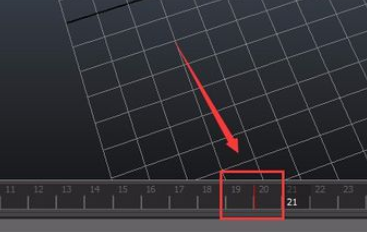
调节后,可以看到视图里的圆柱体变成了麻花形状,如图所示:
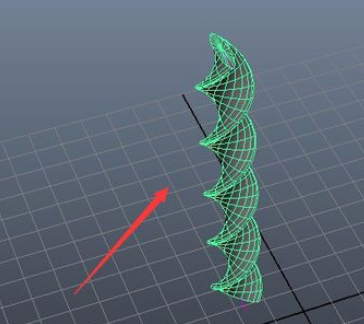
按下键盘上的ALT+V键就可以播放了,这个动画就制作完成了,当然你也可以把End Angle也设置成动画,它的幅度会更大。
各位小伙伴们,看完上面的精彩内容,都清楚maya制作wist动画的图文操作了吧!
本文链接:https://dzxmzl.com/5753.html
上一篇:关于Ae打造字幕特效的简单操作。