分享CAD制作螺栓的简单操作。
- PC教程
- 11分钟前
- 180

对于CAD制作螺栓的简单操作有许多网友咨询过,打字教程网小编今天就带来了关于CAD制作螺栓的操作方法,一起好好学习下吧! CAD制作螺栓的简单操作 1、...
对于CAD制作螺栓的简单操作有许多网友咨询过,打字教程网小编今天就带来了关于CAD制作螺栓的操作方法,一起好好学习下吧!
CAD制作螺栓的简单操作

1、首先,在辅助线设置当中加在虚线,然后画两条辅助线,最后结果如图所示。

2、输入C快捷键画圆,画一个半径为13.85的圆,以辅助线的交点为圆心,然后在输入POL多边形快捷键,画一个外切与圆的正六边形,最后的结果如图所示。

3、在辅助线外画一条直线,以辅助线端点为中点,画直线,最后结果如图所示。
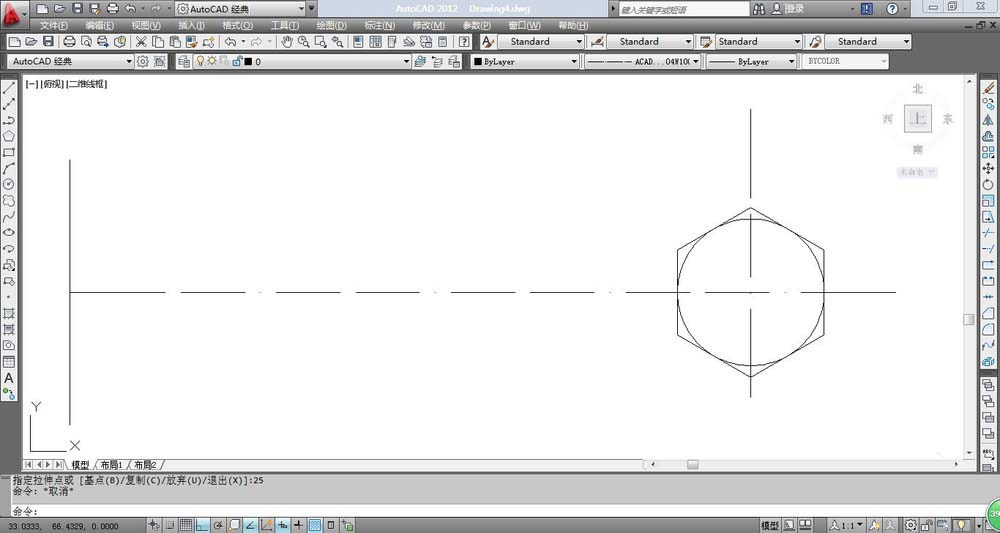
4、输入O快捷键,向右进行偏移,首先偏移10个单位,然后选择刚才偏移得到的直线,再偏移40个单位,在选择刚才偏移得到的直线,再偏移60个单位,最后结果如图所示。
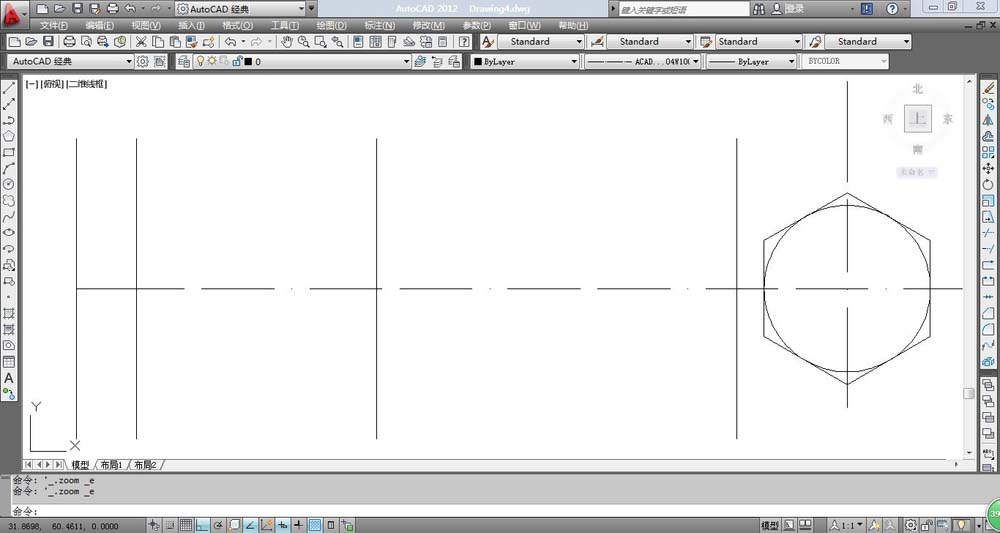
5、将最外面的这条直线的中点和圆心连接起来,然后选择这条直线,输入O快捷键,然后向上和向下各偏移8个单位,然后在捕捉正六边形的两个点向左绘制两条直线,最后结果如图所示。
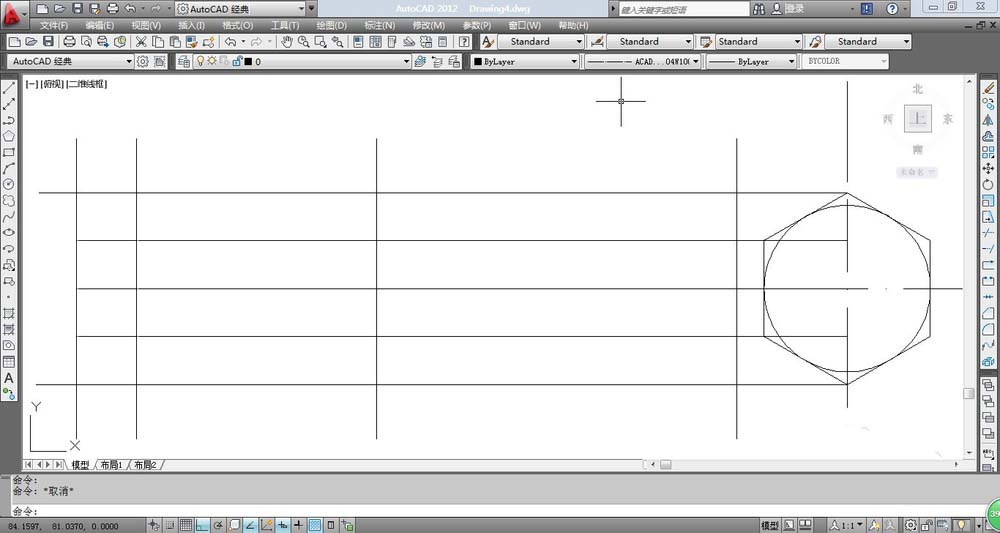
6、输入TR快捷键,进行修剪,我们可以输入tr后直接按两次空挡键,就可以删除多余的线条,最后的修剪结果如图所示。
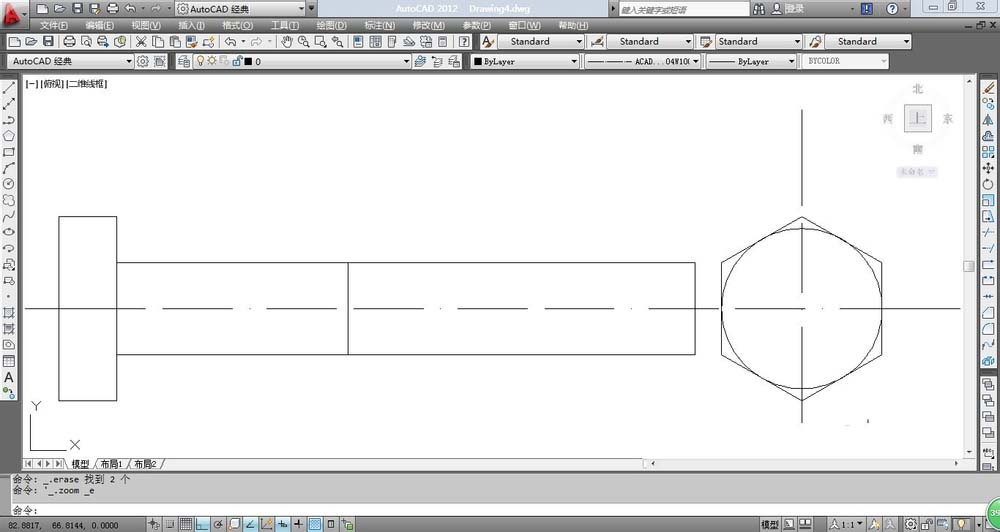
以上这里为各位分享了CAD制作螺栓的简单操作。有需要的朋友赶快来看看本篇文章吧。
本文由cwhello于2024-10-10发表在打字教程,如有疑问,请联系我们。
本文链接:https://www.dzxmzl.com/5741.html
本文链接:https://www.dzxmzl.com/5741.html