小编分享PS合成创意灯泡的图文操作过程。
- PC教程
- 07分钟前
- 365
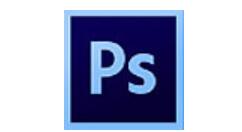
不少朋友都喜欢使用PS软件,那么大家清楚合成创意灯泡的操作吗?若还不了解,就来学习学习PS合成创意灯泡的图文教程吧! PS合成创意灯泡的图文操作过程 1...
不少朋友都喜欢使用PS软件,那么大家清楚合成创意灯泡的操作吗?若还不了解,就来学习学习PS合成创意灯泡的图文教程吧!
PS合成创意灯泡的图文操作过程
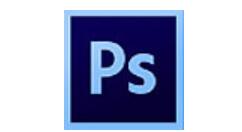
1、按ctrl+O打开一张灯泡,这种灯泡的颜色不够鲜艳,显得有些呆板。如图

2、打开一张海水的图片,按ctrl+T自由变换,缩小图层,按下alt键为图层添加剪贴蒙版,点击添加蒙版按钮,选择画笔工具,开始涂抹。
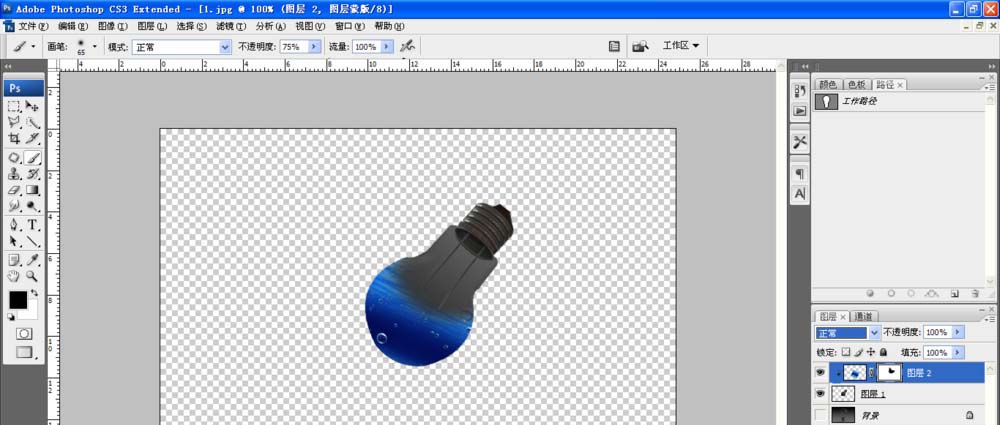
3、继续打开一张图片如图,这种图片有一种喷溅素材的效果,如图
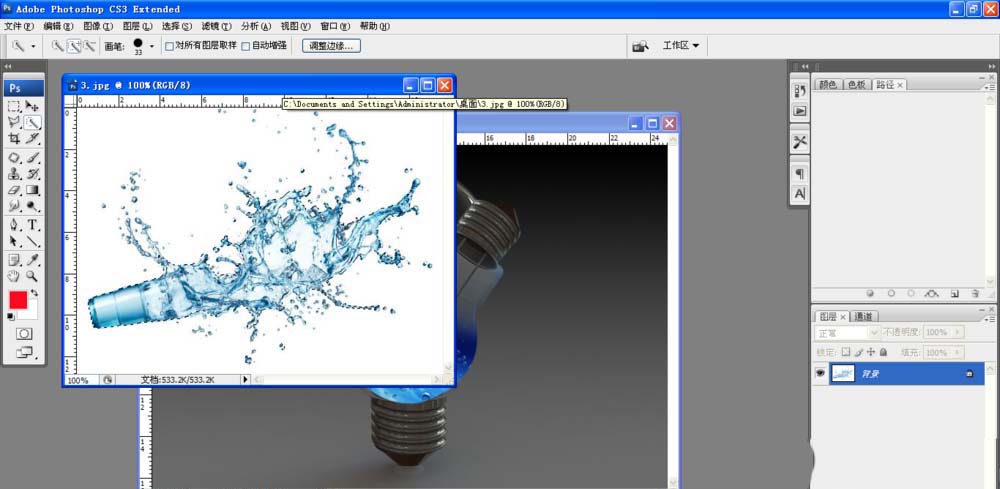
4、按ctrl+T自由变换图层,选择变形工具,对图片的顶点进行变形调整,
5、然后选择背景图层。设置前景色为深蓝色,按alt+delete键为图层填充颜色,
6、修改背景图层的颜色为黄色,可将海水素材图片,设置不透明度为47%左右。
上文就讲解了PS合成创意灯泡的图文操作过程,希望有需要的朋友都来学习哦。
本文由cwhello于2024-10-10发表在打字教程,如有疑问,请联系我们。
本文链接:https://www.dzxmzl.com/5740.html
本文链接:https://www.dzxmzl.com/5740.html
下一篇:分享CAD制作螺栓的简单操作。