分享在Excel表格中设置只读权限的图文教程方法。
- PC教程
- 29分钟前
- 248

大家知道在Excel表格中怎么设置只读权限呢?不知道没有关系,打字教程网小编今天介绍在Excel表格中设置只读权限的图文教程,希望可以帮助到你哦。 在Excel表...
大家知道在Excel表格中怎么设置只读权限呢?不知道没有关系,打字教程网小编今天介绍在Excel表格中设置只读权限的图文教程,希望可以帮助到你哦。
在Excel表格中设置只读权限的图文教程
一、打开要设置只读权限的文件;
二、在头部找到“审阅”菜单,在菜单中选择“保护工作表”;

三、这时候就可以输入密码,设置权限根据自己的需求设置;
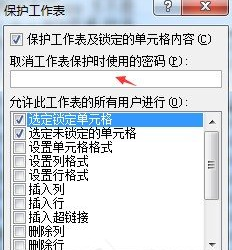
四、点击“确定”后在输入一次刚刚设置的密码,点击确定;

五、被设置密码后,再修改系统就会提示警告;
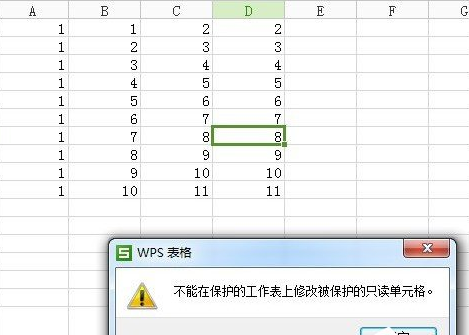
六、要再次进行编辑,要在“审阅”菜单中,选择“撤销工作表保护”;
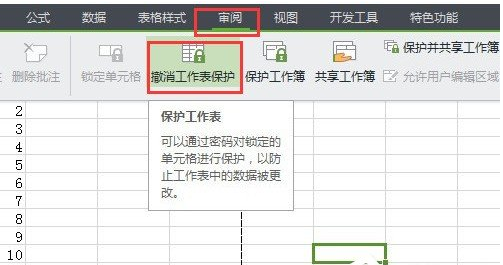
如果想别人不可以操作,就设保护。操作:工具---保护--保护工作表,输入密码,下面即是想要设置保护的内容打上勾即可。
以上就是在Excel表格中设置只读权限的图文教程,你们学会了吗?
本文由cwhello于2024-10-09发表在打字教程,如有疑问,请联系我们。
本文链接:https://www.dzxmzl.com/574.html
本文链接:https://www.dzxmzl.com/574.html