我来分享photoshop制作抽象涡轮的图文操作。
- PC教程
- 47分钟前
- 327

不少朋友还不了解photoshop制作抽象涡轮的操作,下文就讲解photoshop制作抽象涡轮的图文操作方法,希望对你们有所帮助哦。 photoshop制作抽象涡...
不少朋友还不了解photoshop制作抽象涡轮的操作,下文就讲解photoshop制作抽象涡轮的图文操作方法,希望对你们有所帮助哦。
photoshop制作抽象涡轮的图文操作

在ps软件中,新建一个800*800的图层,前背景色为亮灰色和黑色,拉一个线性渐变,如图所示
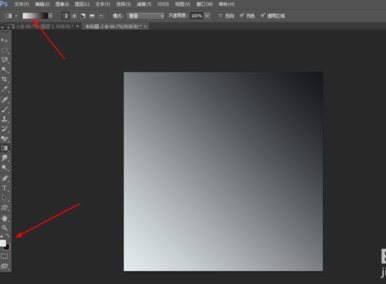
然后在滤镜中添加分层云彩,再ctrl+f,10多次,如图所示
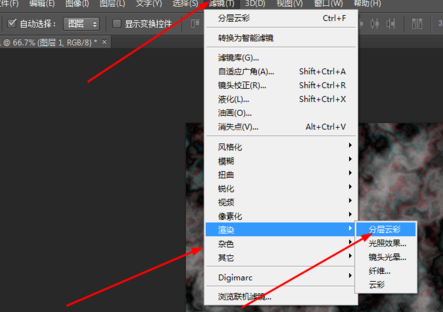
接着在原有的图层复制两个图层,分别为图层1.2,在图层1的滤镜中添加波浪,如图所示
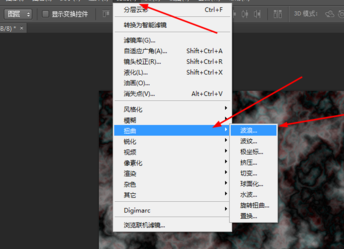
在图层2,按ctrl+f 4,5次,然后把图层的模式改为变亮,接着合并所有的图层,
再按ctrl+u,调一下色相饱和度,如图所示
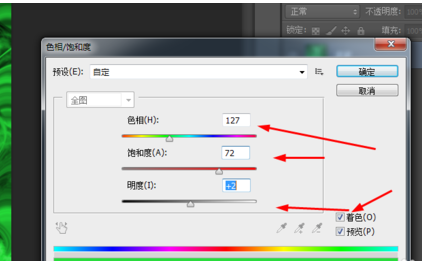
在原有的图层复制一个,接着在滤镜中添加旋转扭曲,再把图层的模式改为变亮,然后合并所有的图层,如图所示
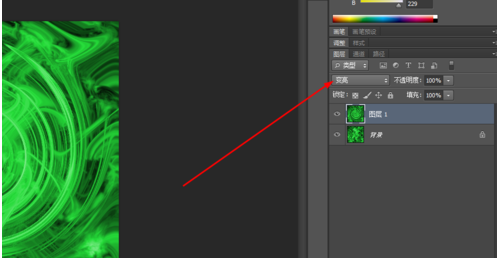
在原有的图层复制一个,接着在滤镜中添加彩色半调,如图所示
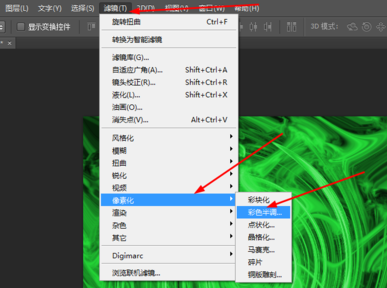
然后在滤镜中添加极坐标,如图所示
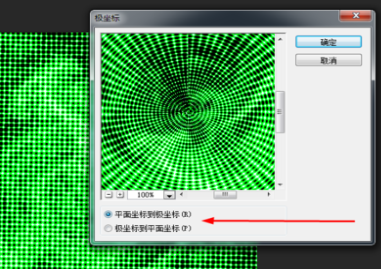
最后在滤镜中添加径向模糊,如图所示
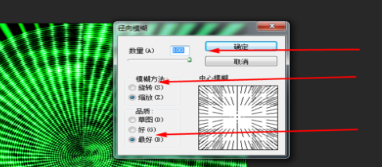
再把图层的模式改为柔光,即可
上文就讲解了photoshop制作抽象涡轮的图文操作过程,希望有需要的朋友都来学习哦。
本文由cwhello于2024-10-10发表在打字教程,如有疑问,请联系我们。
本文链接:https://www.dzxmzl.com/5687.html
本文链接:https://www.dzxmzl.com/5687.html