说说CDR制作浅浅底纹效果的操作流程。
- PC教程
- 10分钟前
- 195
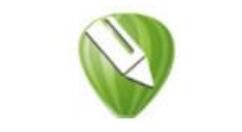
今天普及一下CDR制作浅浅底纹效果的操作,下面就来看看CDR制作浅浅底纹效果的操作步骤吧,去了解了解,相信可以帮助到大家的。 CDR制作浅浅底纹效果的操作流程...
今天普及一下CDR制作浅浅底纹效果的操作,下面就来看看CDR制作浅浅底纹效果的操作步骤吧,去了解了解,相信可以帮助到大家的。
CDR制作浅浅底纹效果的操作流程
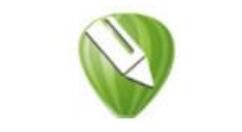
1、打开CDR软件,新建文件,双击矩形工具,填充一个颜色

2、画出一个正圆,复制一个,然后用调和工具调和
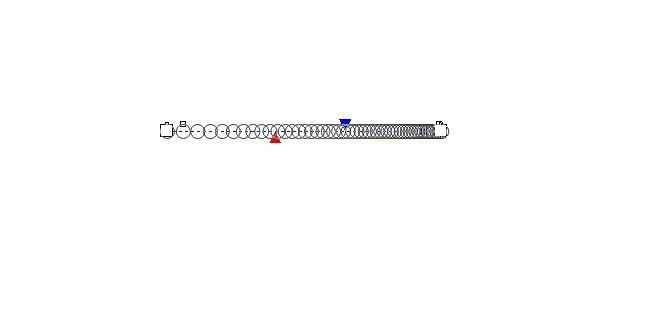
3、调整到合适的大小与数量
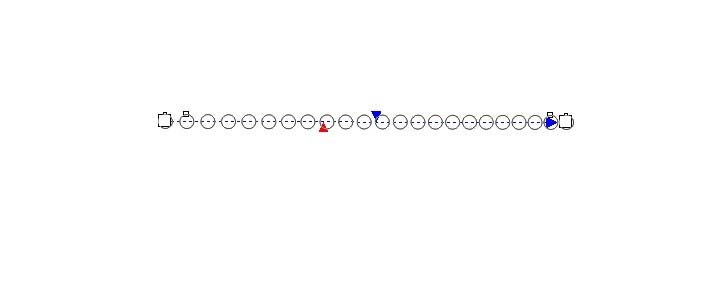
4、选择复制一个,稍微偏移一下位置
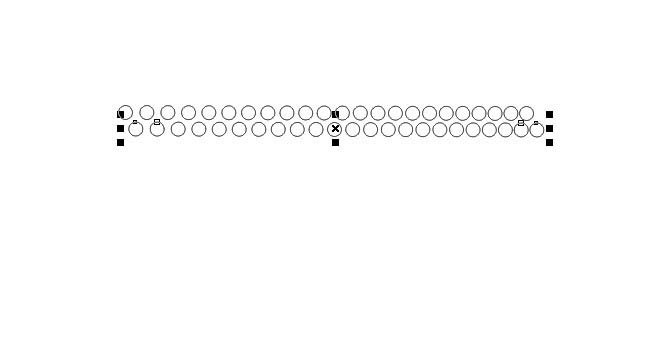
5、再复制,然后再制
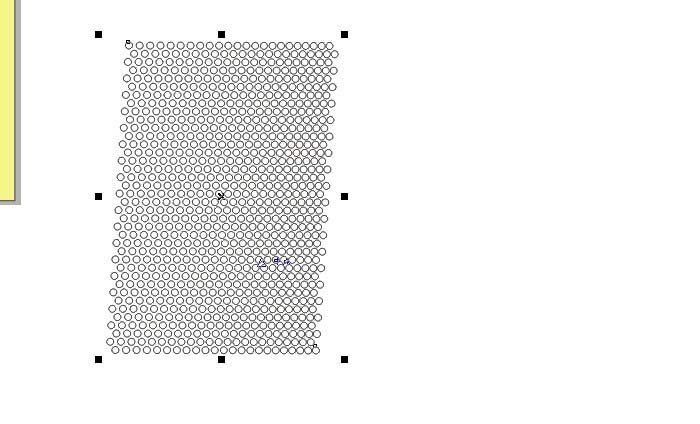
6、将其群组,放置到容器中
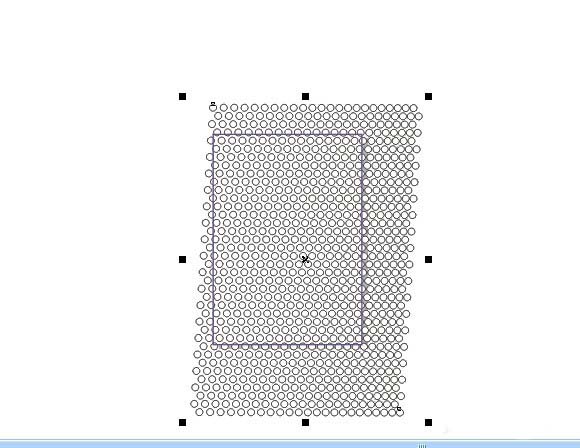
7、去掉轮廓,用透明工具降低透明度,我们会发现,不可以这样操作
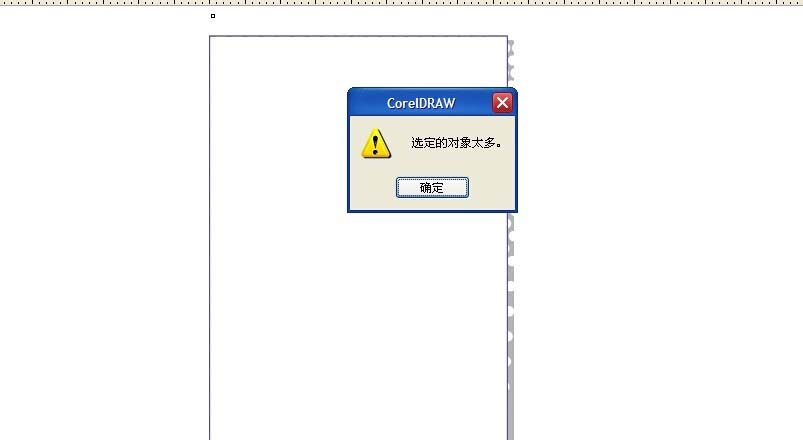
8、点击位图,转化为位图
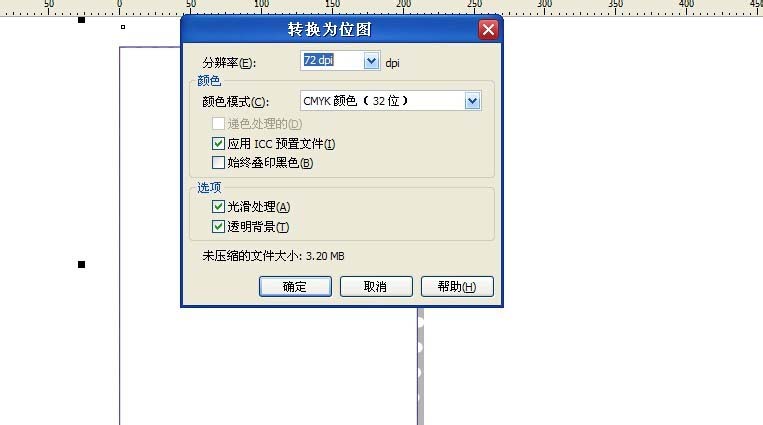
9、然后再选择透明工具,标准透明,完成
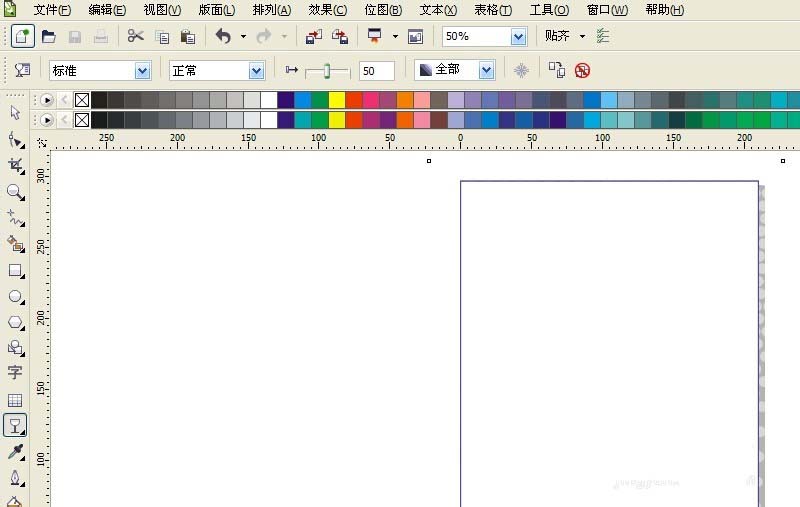
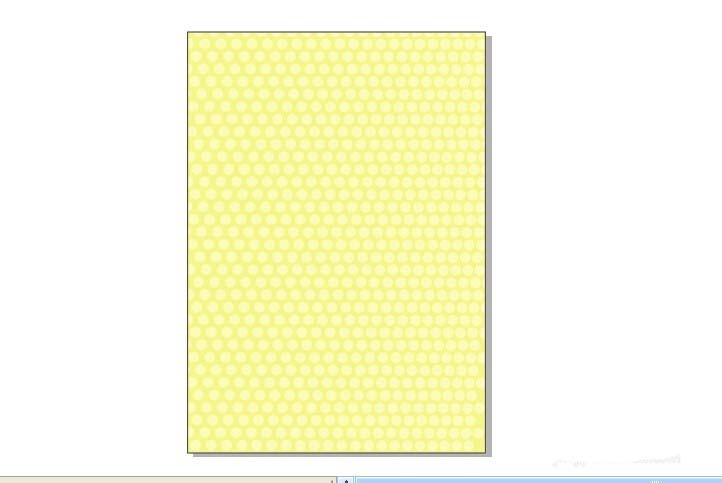
以上这里为各位分享了CDR制作浅浅底纹效果的操作流程。有需要的朋友赶快来看看本篇文章吧。
本文由cwhello于2024-10-10发表在打字教程,如有疑问,请联系我们。
本文链接:https://dzxmzl.com/5673.html
本文链接:https://dzxmzl.com/5673.html