说说ps打造立体悬浮玻璃字体的操作流程。
- PC教程
- 05分钟前
- 494

ps是很多网友都熟悉的一款图像处理类应用了,但有很多朋友还不会打造立体悬浮玻璃字体的操作,下面就讲解ps打造立体悬浮玻璃字体的教程,来下文看一看吧。 ps打造立体...
ps是很多网友都熟悉的一款图像处理类应用了,但有很多朋友还不会打造立体悬浮玻璃字体的操作,下面就讲解ps打造立体悬浮玻璃字体的教程,来下文看一看吧。
ps打造立体悬浮玻璃字体的操作流程

1、打开PS软件,按ctrl +n快速创建画布,大小为400x400,分辨率为72,点击横排文字工具,将字体设为“Arial”,颜色为白色,完成上述设置后,输入"Apple"文字。
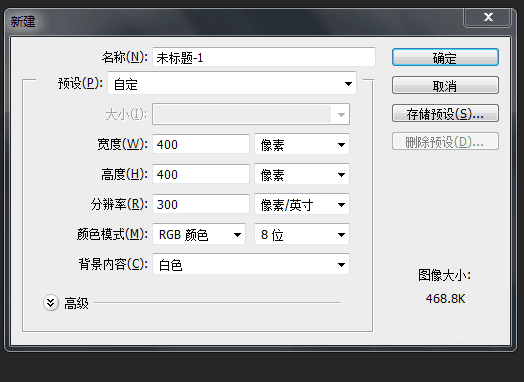
2、单击选项栏中的“创建文字变形”按钮,弹出对话框后,样式设为“旗帜”,弯曲设为22,然后点击确定。
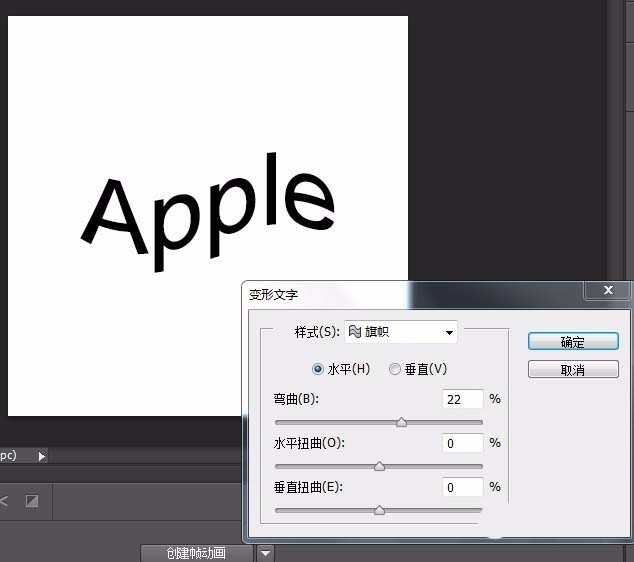
3、为了赋予文字透明效果,在图层面板中将填充设为0%,使文字从操作界面消失,点击图层面板中的Fx,选择“斜面与浮雕”,样式设为“内斜面”,方法为“平滑”,深度为“100%”,大小为“8像素”,角度值为“142”,光泽等高线为“环形”,其他数值不变,点击确定即可
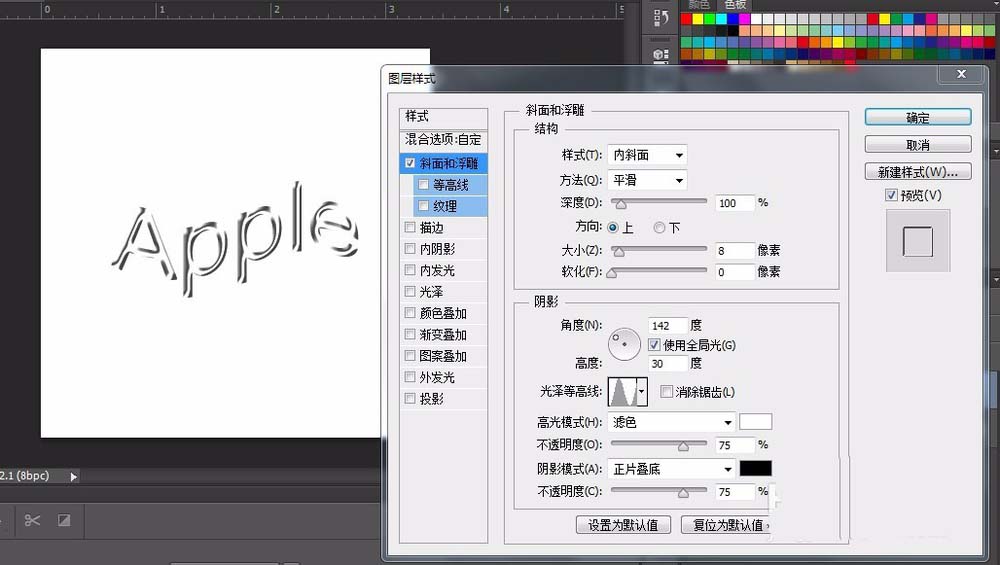
4、为了强调透明文字中反射光线的效果,点击图层面板中的Fx,选择“外发光”,。混合模式设为“滤色”,光的颜色设为“黄色”,具体数值设置看下图

5、接下来赋予文字悬浮在空中的效果,点击图层面板中的Fx,选择“投影”,不透明度设为:50%,距离设为“6像素”,大小为“10像素”,具体设置数值看下图,完成上述设置后点击“确定”,然后选中背景图层,将前景色设为比较浅淡的颜色,按住alt +delete填充前景色,即可完成操作。

各位小伙伴们,看完上面的精彩内容,都清楚ps打造立体悬浮玻璃字体的操作流程了吧!
本文由cwhello于2024-10-10发表在打字教程,如有疑问,请联系我们。
本文链接:https://www.dzxmzl.com/5647.html
本文链接:https://www.dzxmzl.com/5647.html
下一篇:说说ai制作帐篷图标的操作流程。