今天分享ps制作出泡泡字的操作流程。
- PC教程
- 51分钟前
- 436
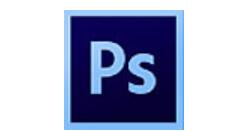
相信才接触ps的朋友可能不清楚制作出泡泡字的操作,今天笔者就讲解ps制作出泡泡字的操作方法,相信大家通过学习,在以后的操作中一定会得心应手。 ps制作出泡泡字的操...
相信才接触ps的朋友可能不清楚制作出泡泡字的操作,今天笔者就讲解ps制作出泡泡字的操作方法,相信大家通过学习,在以后的操作中一定会得心应手。
ps制作出泡泡字的操作流程
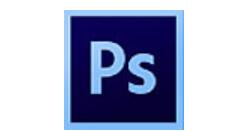
1、新建一个宽和高都是200 Pixels文件。

2、将前景色设置为红色(其他颜色也可,所选的颜色即为泡泡的颜色),用油漆桶工具填充图像并在图像中键入文字。 如图所示:

3、选择圆形选择工具,按下Shift键,拖动鼠标,在字体周围建立一个圆形选区。 如图所示:

4、按下Ctrl+E,合并图层。

5、选择Filter->Distort->Spherize,参数如图:
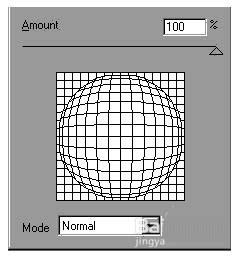
6、选择Edit->Copy,再新建一个文件,按下Ctrl+V,粘贴图层,选择Edit->Free Transform,将其调整至合适位置。 如图所示:
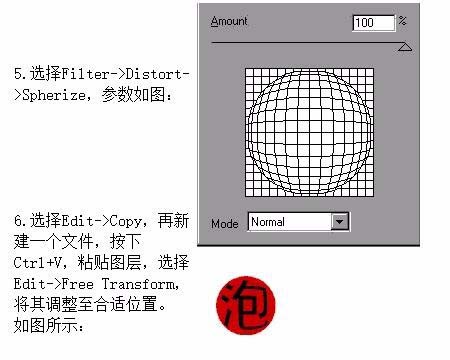
7、选择Filter->Render->Lens Flare,参数如图:
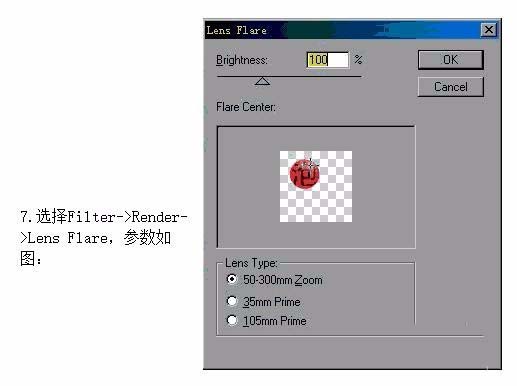
8、用同样的办法制作另外两个字。 最终效果如图:

各位小伙伴们,看完上面的精彩内容,都清楚ps制作出泡泡字的操作流程了吧!
本文由cwhello于2024-10-10发表在打字教程,如有疑问,请联系我们。
本文链接:https://www.dzxmzl.com/5646.html
本文链接:https://www.dzxmzl.com/5646.html