小编教你ps制作合成效果的详细操作。
- PC教程
- 29分钟前
- 354
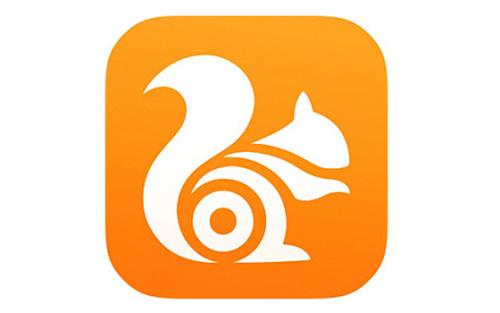
很多网友还不知道ps制作合成效果的详细操作,所以下面就带来了ps制作合成效果的操作教程哦,一起来看吧。 ps制作合成效果的详细操作 1、我们打开素材,将...
很多网友还不知道ps制作合成效果的详细操作,所以下面就带来了ps制作合成效果的操作教程哦,一起来看吧。
ps制作合成效果的详细操作
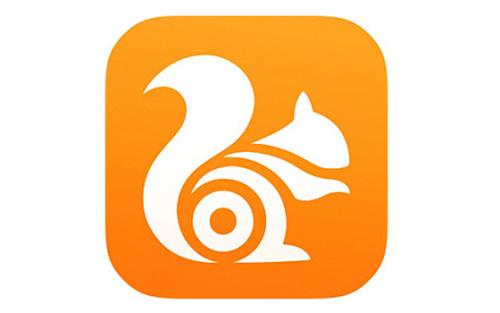
1、我们打开素材,将手部抠出,这里我们使用快速选择工具,然后使用调整边缘。
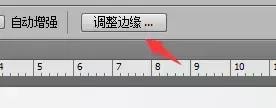
2、涂抹手部边缘,并输出到新图层
3、创建一个白色填充
4、为了方便教程,我们分别为他们命名a,b,c
5、复制c(Ctrl + J),命名为d,并且去色(Ctrl + Shift + U)
6、我们调整d的对比度
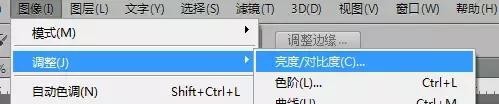
7、拉到最大值
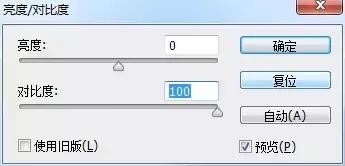
8、调整它的色阶(Ctrl + L)
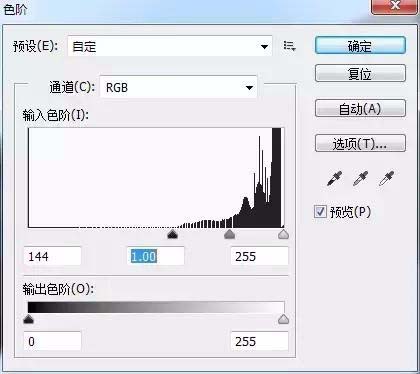
9、将d转化为智能图层
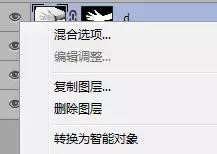
10、并为它再添加一个蒙板
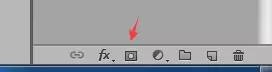
11、选择画笔工具
12、确认前景色为黑色
13、我们对手臂部分进行涂抹

14、我们对d进行复制
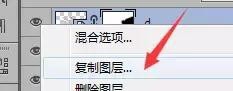
15、新建为x
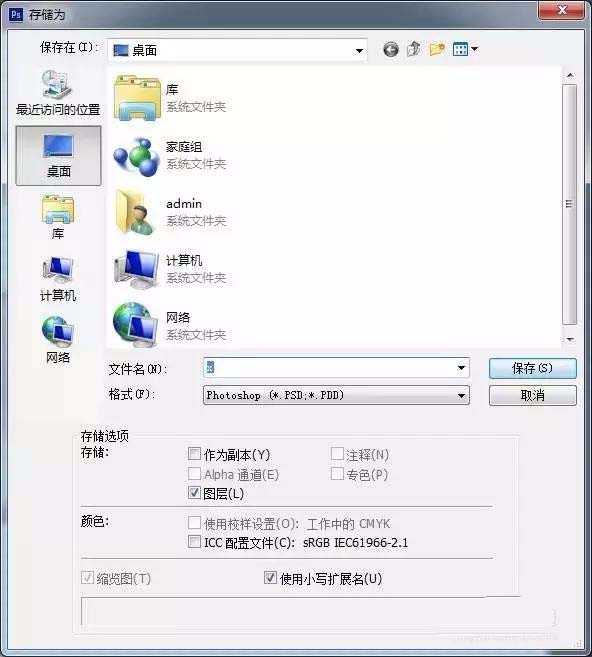
16、将它存储
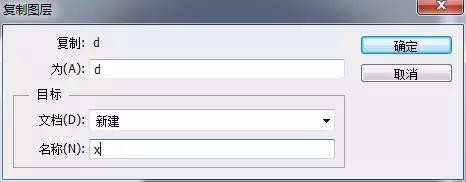
17、再回到原先的文档,我们将地图素材置入,混合模式设置为正片叠底
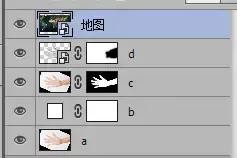
18、我们缩放并调整地图的位置
19、我们选择置换,选中之前制作的文档即可
20、然后选择创建剪切蒙板
21、是不是颜色太深,我们调整一下曲线即可
22、好了,看看最终效果

各位小伙伴们,看完上面的精彩内容,都清楚ps制作合成效果的详细操作了吧!
本文由cwhello于2024-10-10发表在打字教程,如有疑问,请联系我们。
本文链接:https://www.dzxmzl.com/5624.html
本文链接:https://www.dzxmzl.com/5624.html