今天分享PPT插入绿色问号标志的详细步骤。
- PC教程
- 02分钟前
- 516
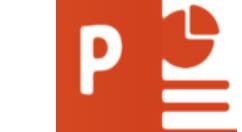
今天讲解了PPT插入绿色问号标志的详细步骤,相信通过学习PPT插入绿色问号标志的操作流程,大家对PPT软件一定会有更多的了解的! PPT插入绿色问号标志的详细步骤...
今天讲解了PPT插入绿色问号标志的详细步骤,相信通过学习PPT插入绿色问号标志的操作流程,大家对PPT软件一定会有更多的了解的!
PPT插入绿色问号标志的详细步骤
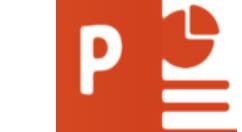
1、WPS新建一个PPT文档。
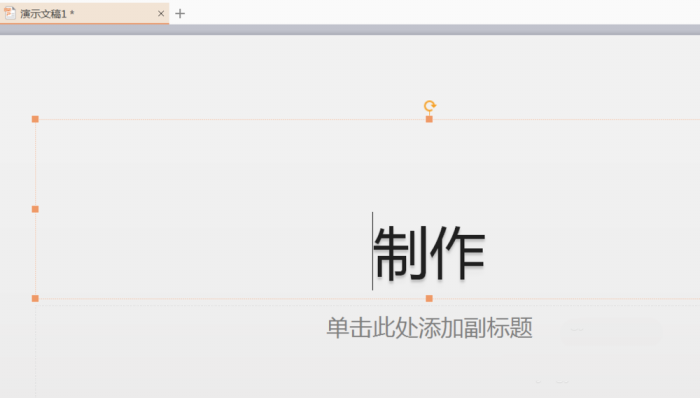
2、在工具栏中找到插入选项,插入图形选择问号标志。
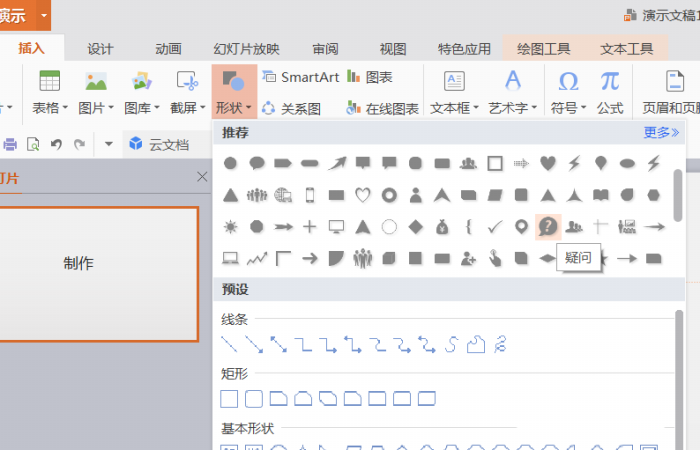
3、按住鼠标左键拖出图形标志。
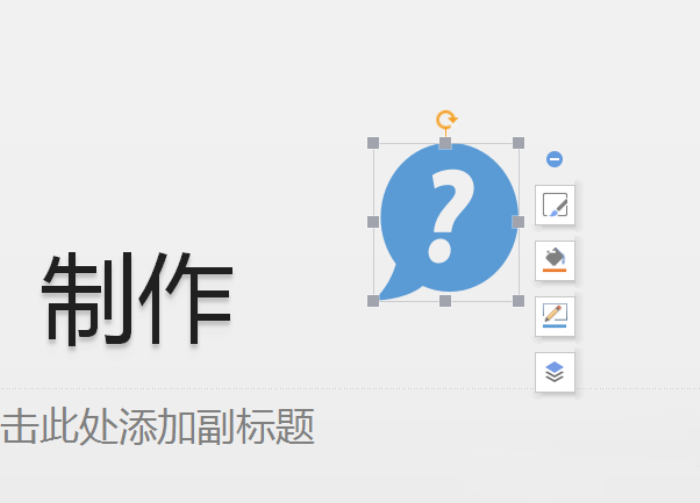
4、选中整个图形,选择设置填充,根据自己的需求选择颜色。
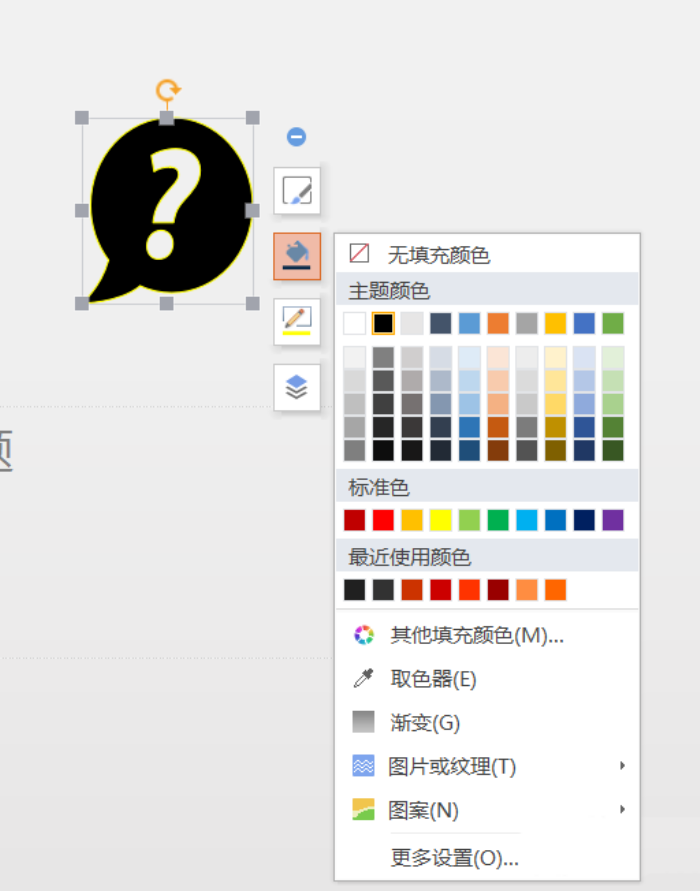
5、选中图形右击选择设置图形线条的颜色,这样问号标志我们制作完成了。
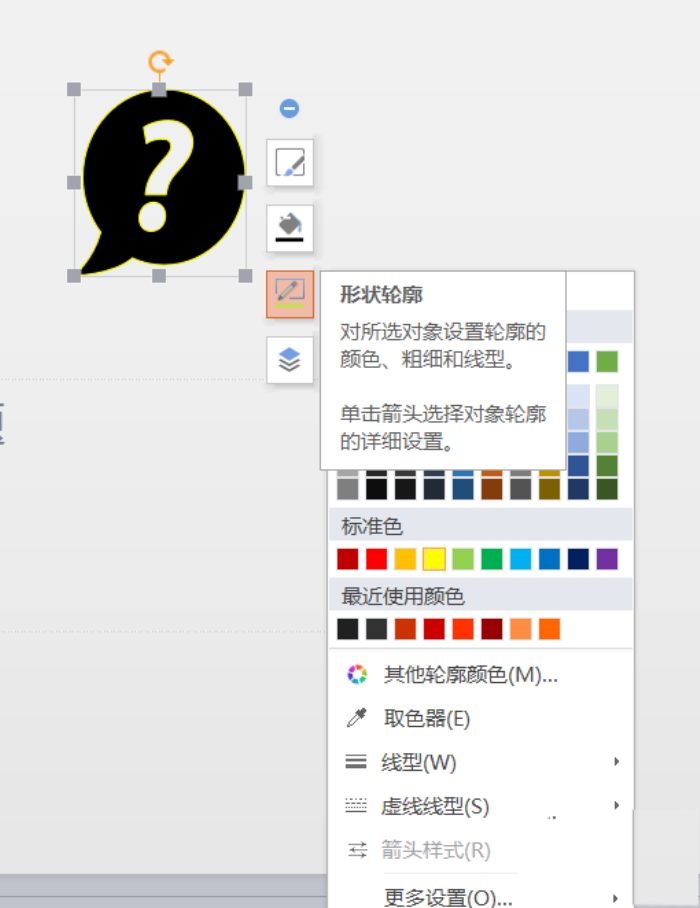
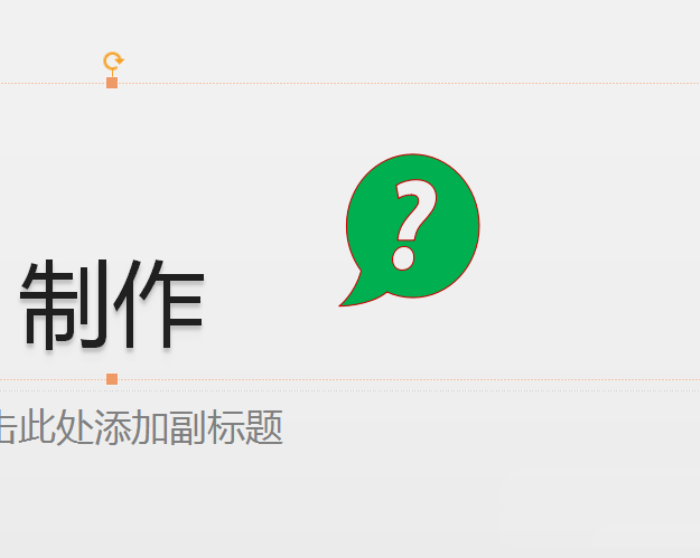
还不了解PPT插入绿色问号标志的详细步骤的朋友们,不要错过打字教程网小编带来的这篇文章哦。
本文由cwhello于2024-10-10发表在打字教程,如有疑问,请联系我们。
本文链接:https://www.dzxmzl.com/5621.html
本文链接:https://www.dzxmzl.com/5621.html