今天分享PS把倾斜照片进行调正的操作流程。
- PC教程
- 42分钟前
- 287
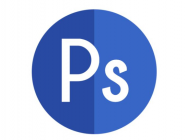
很多朋友都还不熟悉PS把倾斜照片进行调正的操作流程,下面打字教程网小编就讲解PS把倾斜照片进行调正的操作步骤,希望对你们有所帮助哦。 PS把倾斜照片进行调正的操作...
很多朋友都还不熟悉PS把倾斜照片进行调正的操作流程,下面打字教程网小编就讲解PS把倾斜照片进行调正的操作步骤,希望对你们有所帮助哦。
PS把倾斜照片进行调正的操作流程
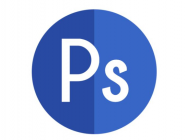
打开Photoshop软件,导入一张图片素材,点击菜单栏的文件——新建,新建一张画布,
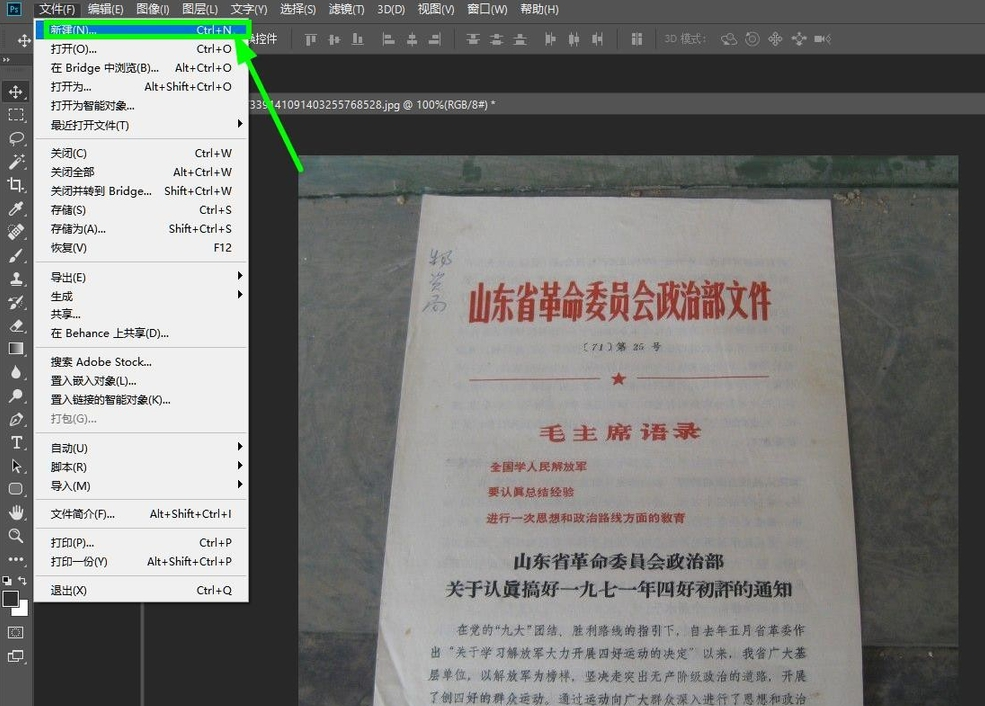
文件一般都是A4纸大小,我们设置一个宽21厘米、高29.7厘米、分辨率300ppi的画布,
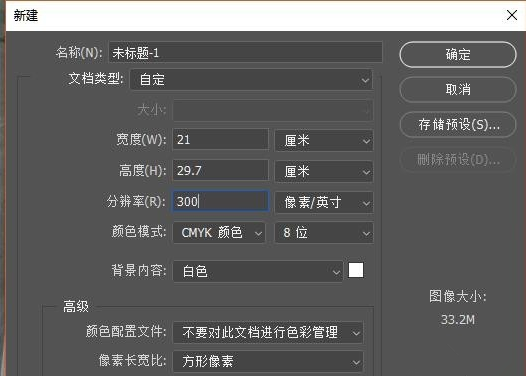
使用移动工具(v)将图片拖动到A4画布中,
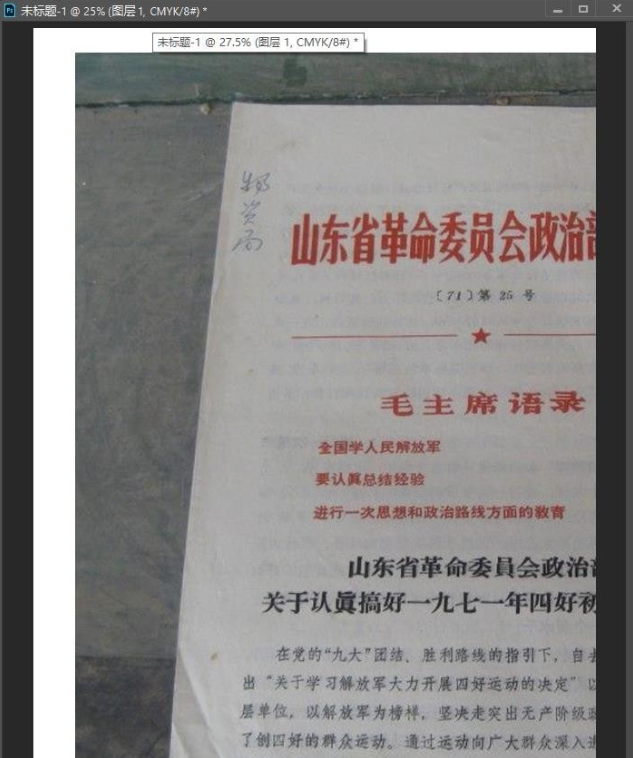
按快捷键【ctrl+T】进入自由变换状态,也可以在菜单栏中点击编辑——自由变换,
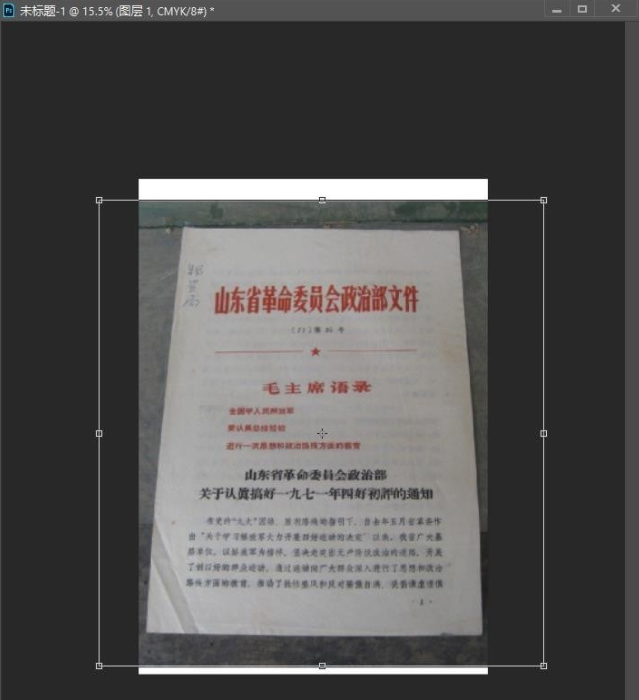
将文件的左上角与画布的左上角对齐,
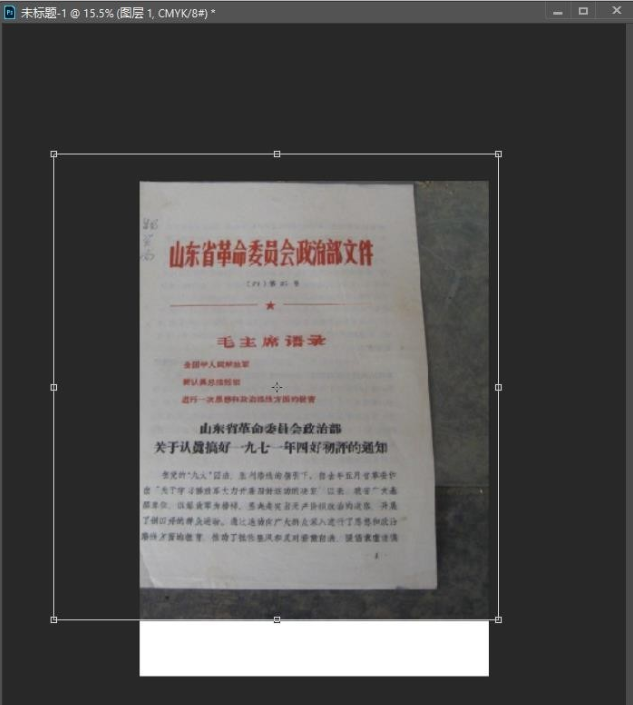
按住ctrl键的同时鼠标放在左下角操纵点拖动,让文件左下角与画布左下角对齐,这时左上角有可能会跟着移动,
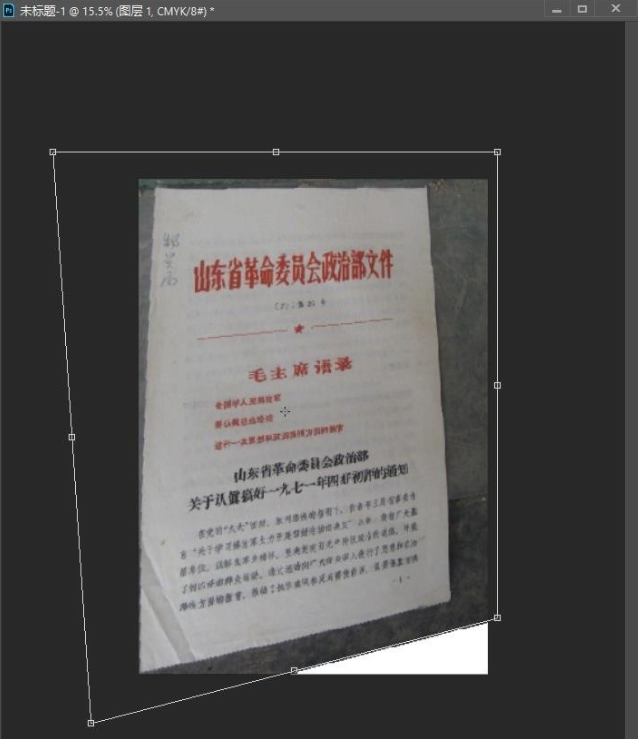
继续使用同一方法来调整其他的点,分别进行多次调整,最终让文件与画布四角对齐,
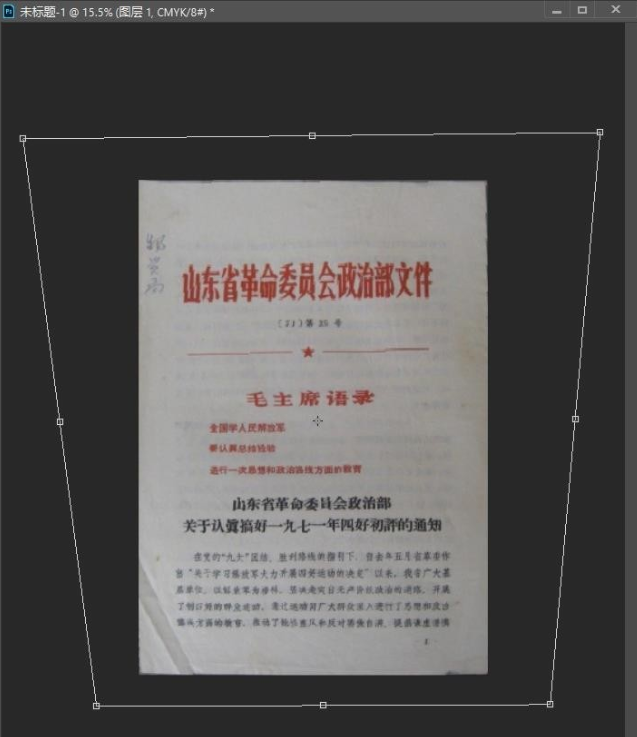
调整完成,按下回车键确定,
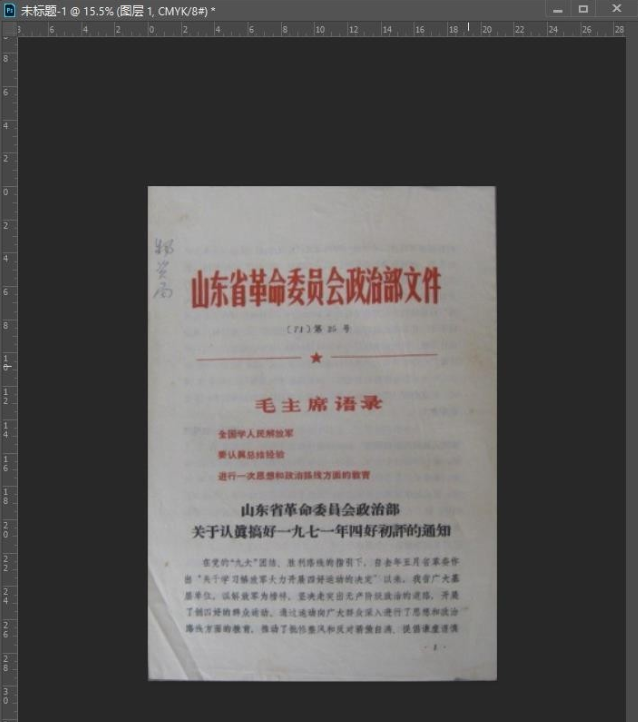
拖一条辅助线来查看文件是否摆正,如果还是倾斜,按住快捷键【ctrl+t】进入自由变换,鼠标放在自由变换范围之外,轻轻拖动鼠标来改变文件角度,然后回车键确定。
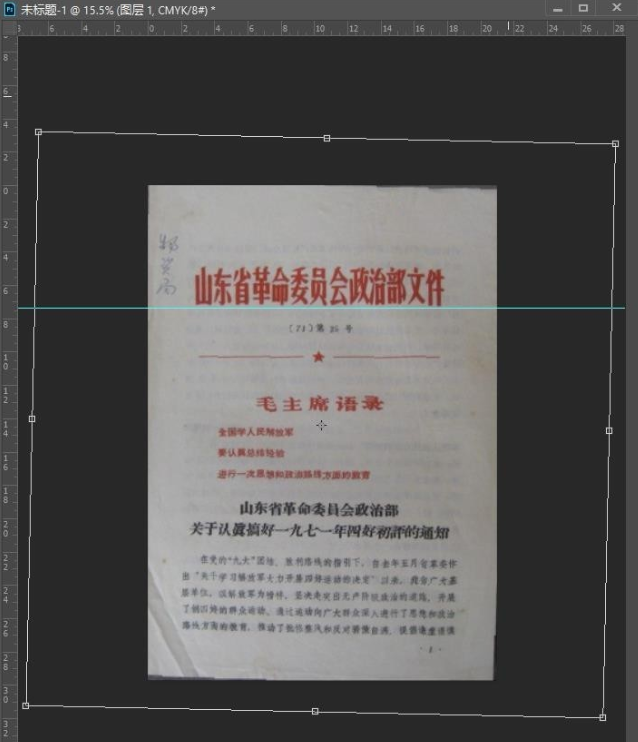
上文就讲解了PS把倾斜照片进行调正的操作流程,希望有需要的朋友都来学习哦。
本文由cwhello于2024-10-10发表在打字教程,如有疑问,请联系我们。
本文链接:https://www.dzxmzl.com/5620.html
本文链接:https://www.dzxmzl.com/5620.html