小编分享PS给杯子添加巴黎铁塔图形的详细操作。
- PC教程
- 03分钟前
- 223

若各位亲们还不会PS给杯子添加巴黎铁塔图形的详细操作的话,就来下文学习PS给杯子添加巴黎铁塔图形的操作步骤吧,希望可以帮助到大家。 PS给杯子添加巴黎铁塔图形的详...
若各位亲们还不会PS给杯子添加巴黎铁塔图形的详细操作的话,就来下文学习PS给杯子添加巴黎铁塔图形的操作步骤吧,希望可以帮助到大家。
PS给杯子添加巴黎铁塔图形的详细操作

1、电脑启动软件,打开操作界面。把杯子图片拉进界面中。

2、现在要把杯身添加一图案,比如,巴黎铁塔。把铁塔图片拉入到界面中,用选择工具把铁塔图片拽到杯子图片这里,

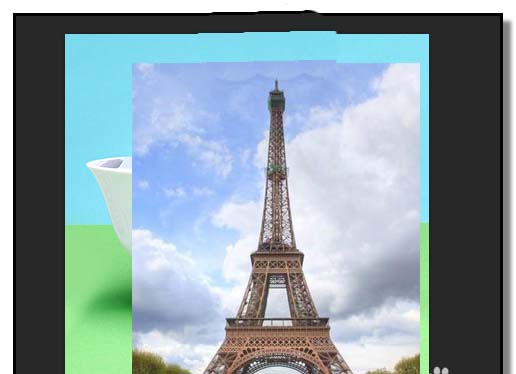
3、现在铁塔图片有点大,CTRL+T,把图片缩小些。然后,鼠标放在图片上,右击,弹出菜单中点变形
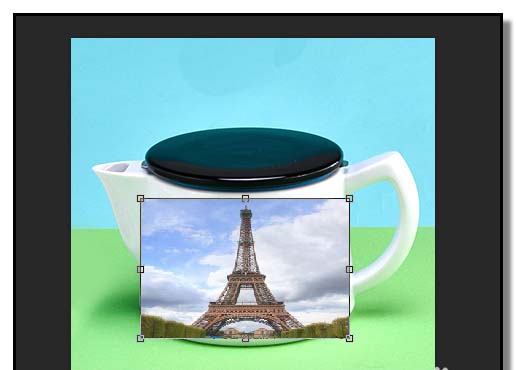

4、现在铁塔图片显出网格的样子,上下左右都有锚点,鼠标点住四个角的锚点,把图片拉伸,如下图所示。

5、这时,锚点这里,显出了控制柄,点住控制柄,把图片拉弯,使之与杯身吻合。上下左右,一 一操作,效果如本步骤第二张图。
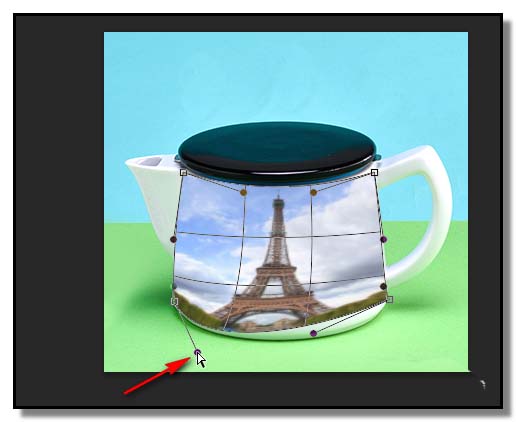

6、按下回车键,然后,在图层面板这里,设置混合模式选择亮光。再操作一次,选择柔光
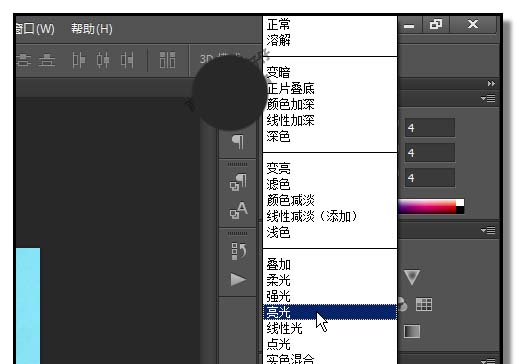
7、最终效果如下图所示。
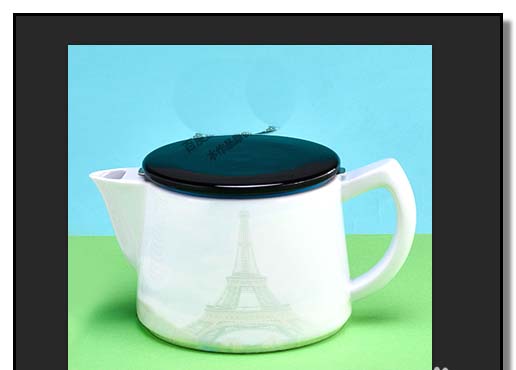
还不了解PS给杯子添加巴黎铁塔图形的详细操作的朋友们,不要错过打字教程网小编带来的这篇文章哦。
本文由cwhello于2024-10-10发表在打字教程,如有疑问,请联系我们。
本文链接:https://www.dzxmzl.com/5588.html
本文链接:https://www.dzxmzl.com/5588.html