分享ppt制作天窗效果的详细操作。
- PC教程
- 32分钟前
- 441

ppt是大家都熟悉的一款办公应用,本节讲解了ppt制作天窗效果的详细操作,想要学习的朋友们可以跟着打字教程网小编一起去看一看下文,希望能够帮助到大家。 ppt制作...
ppt是大家都熟悉的一款办公应用,本节讲解了ppt制作天窗效果的详细操作,想要学习的朋友们可以跟着打字教程网小编一起去看一看下文,希望能够帮助到大家。
ppt制作天窗效果的详细操作

1、打开软件,我们点击“设计”,单击“设置背景格式”。
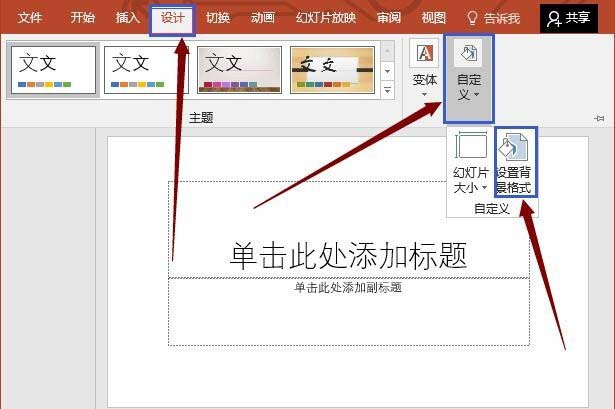
2、接着我们设置背景格式,以图中为例,点击。
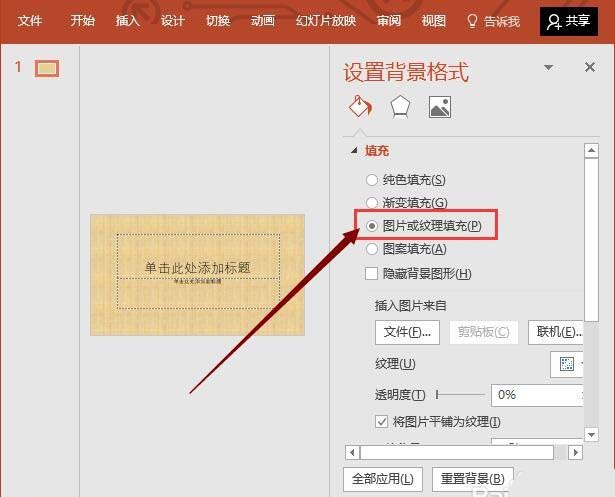
3、然后我们插入图片,单击文件。
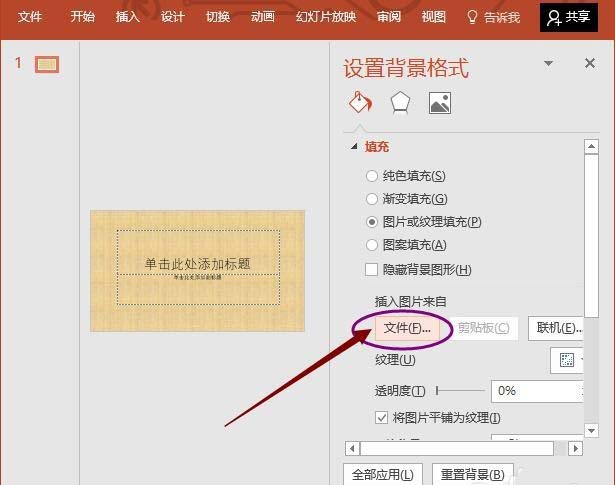
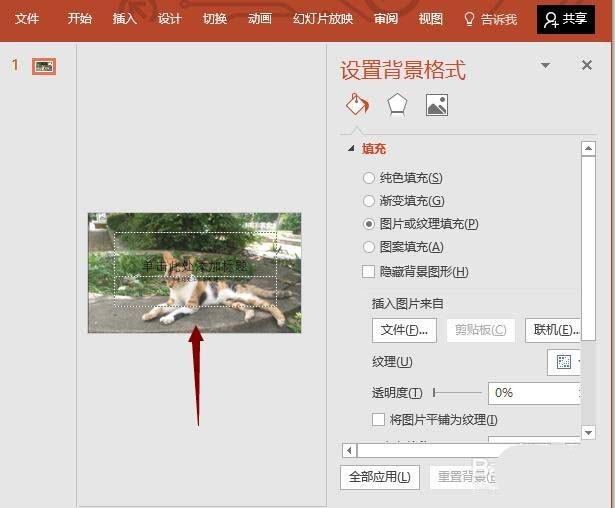
4、这便是插入后效果,接着单击矩形。
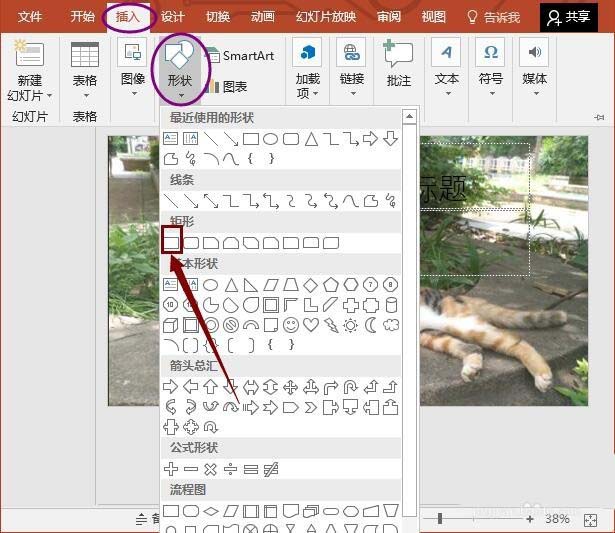
5、在矩形上右击,选择“设置形状格式”。
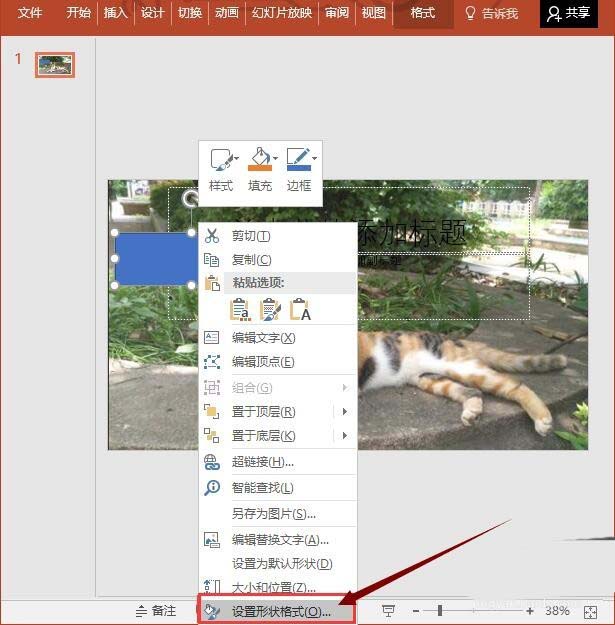
6、然后我们单击“幻灯片背景填充”。
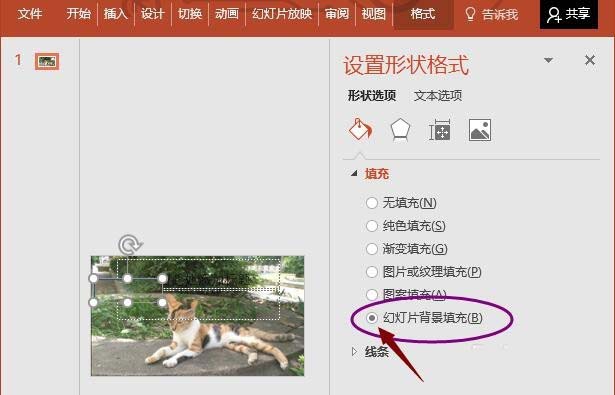
7、同理我们插入“椭圆”。右击椭圆,单击填充,选择所示的颜色。
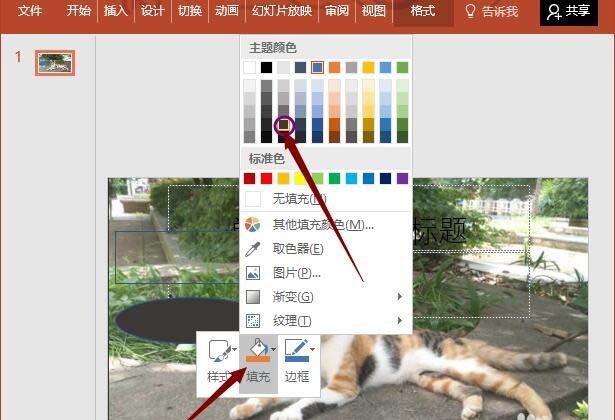
8、接着还是右击椭圆,点击边框,选择“无轮廓”。
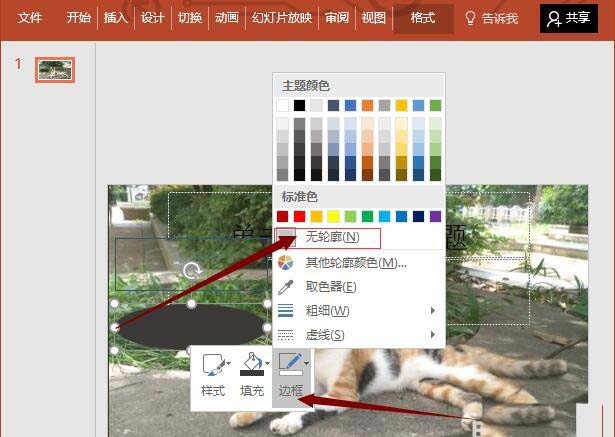
9、接着我们点击“形状效果”,在柔化边缘中选择25磅。
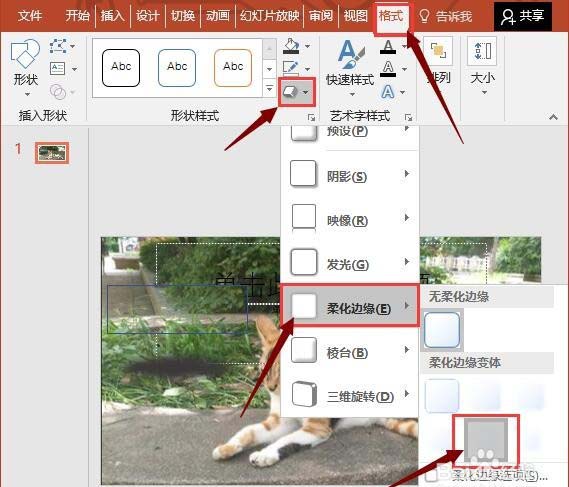
10、按ctrl+D复制椭圆,接着调整好两个椭圆的位置、大小。
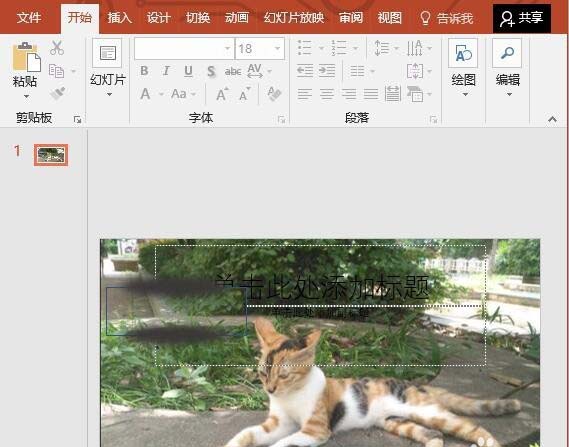
11、在矩形上右击,选择“置于顶层”。
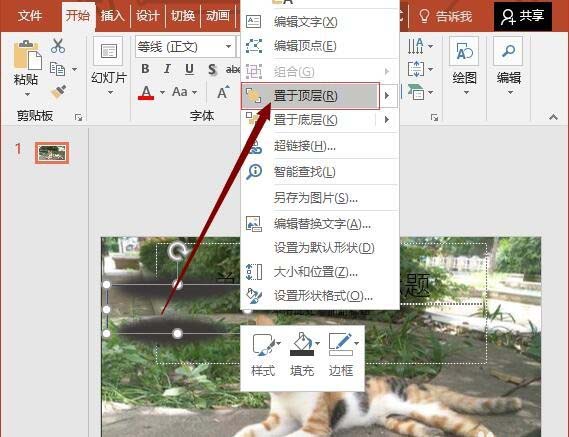
12、接着我们点击形状轮廓中的无轮廓。
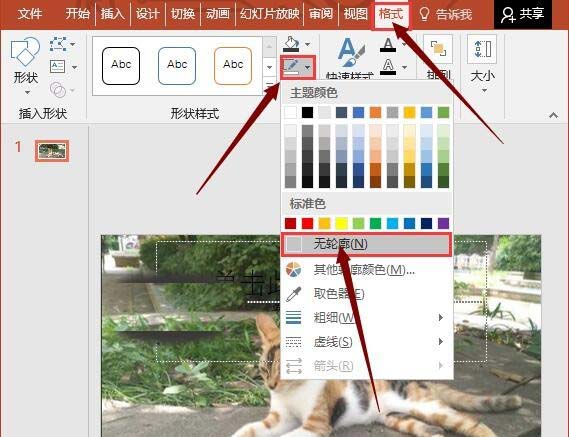
13、在天窗上右击,单击”编辑文字“。
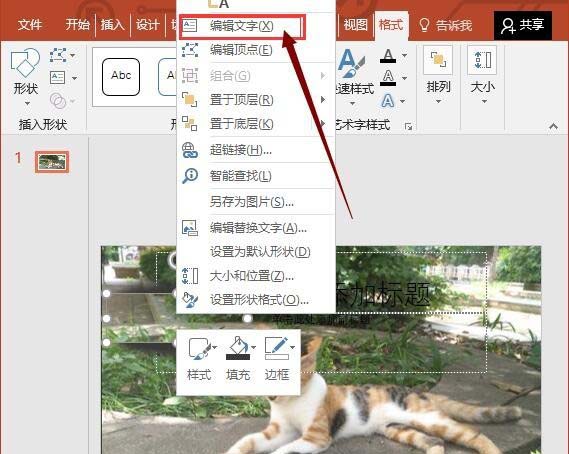
14、最后我们就可以输入文字,设置好格式和颜色就完成啦!

以上这里为各位分享了ppt制作天窗效果的详细操作。有需要的朋友赶快来看看本篇文章吧。
本文由cwhello于2024-10-10发表在打字教程,如有疑问,请联系我们。
本文链接:https://dzxmzl.com/5573.html
本文链接:https://dzxmzl.com/5573.html