今天分享word表格对插入的图片排版的操作流程。
- PC教程
- 53分钟前
- 296
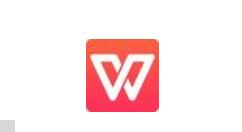
word这款软件有许多优点,许多网友都安装了,今天就讲解word表格对插入的图片排版的操作流程,一起去看看word表格对插入的图片排版的操作步骤吧,相信会有帮助哦。...
word这款软件有许多优点,许多网友都安装了,今天就讲解word表格对插入的图片排版的操作流程,一起去看看word表格对插入的图片排版的操作步骤吧,相信会有帮助哦。
word表格对插入的图片排版的操作流程
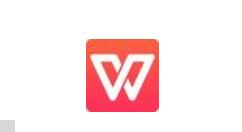
原图
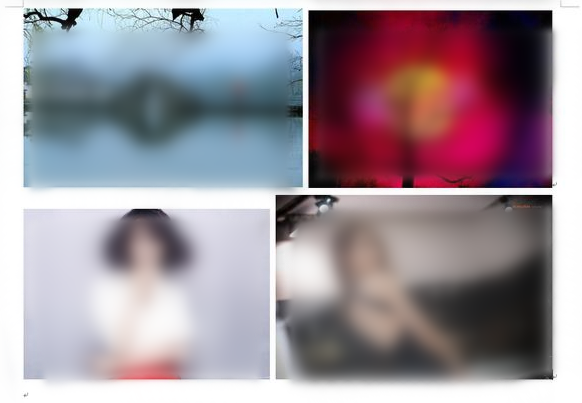
1、先在word中插入表格,表格根据自己插入图片的需要来确定。可以一次插入一列多行,也可以插入2列多行,我这里插入2列2行的表格。然后将表格的行高设置为6cm。
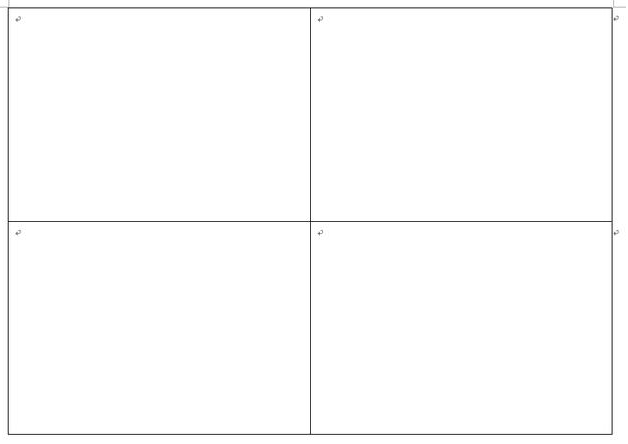
2、选中表格,右键表格属性,点击选项,在表格选项中将默认单元格边距都设置为0.2cm,并去掉勾选自动调整尺寸以适应内容。
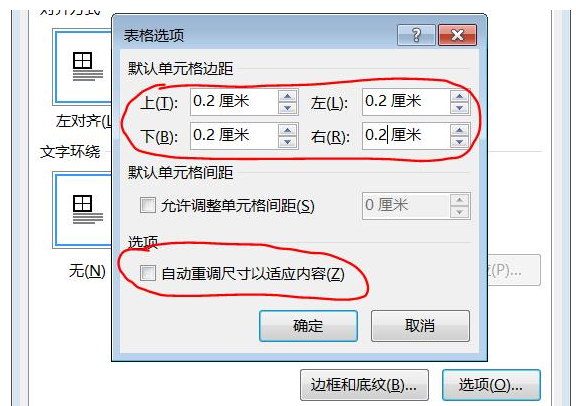
3、在设置好的表格中插入图片,并打开边框和底纹,设置边框为无边框,取消边框,看看图片排版吧。
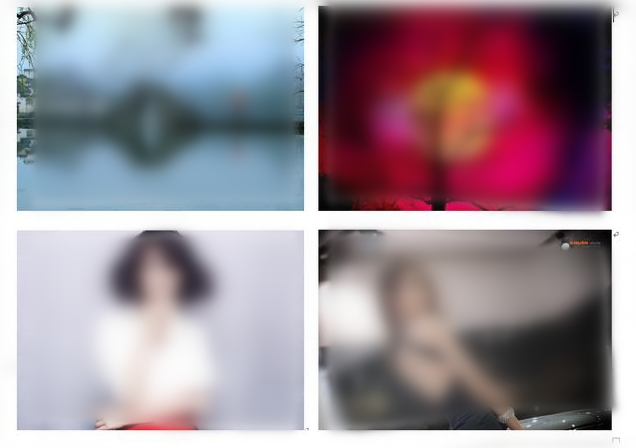
各位小伙伴们,看完上面的精彩内容,都清楚word表格对插入的图片排版的操作流程了吧!
本文由cwhello于2024-10-10发表在打字教程,如有疑问,请联系我们。
本文链接:https://www.dzxmzl.com/5547.html
本文链接:https://www.dzxmzl.com/5547.html