我来分享PPT为图形填充渐变色的详细操作。
- PC教程
- 27分钟前
- 318
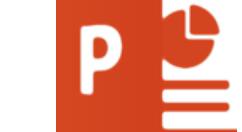
倘若大家用PPT这款软件还不会为图形填充渐变色的话,就来下文学习PPT为图形填充渐变色的操作步骤吧,希望可以帮助到大家。 PPT为图形填充渐变色的详细操作...
倘若大家用PPT这款软件还不会为图形填充渐变色的话,就来下文学习PPT为图形填充渐变色的操作步骤吧,希望可以帮助到大家。
PPT为图形填充渐变色的详细操作
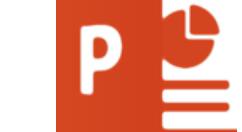
1、打开PPT文件,点击“插入”--“形状”--“椭圆”,或者插入自己需要的形状。
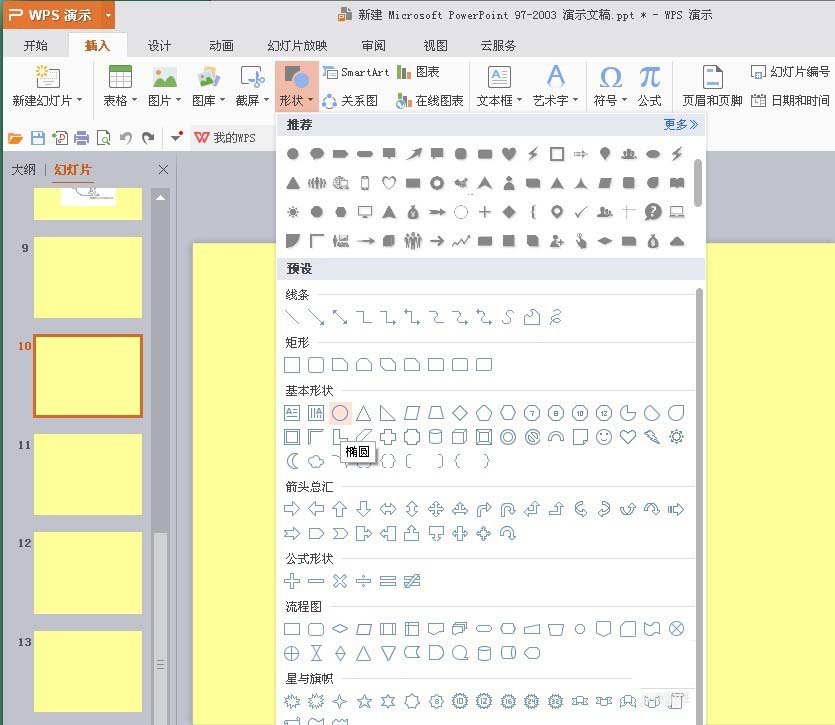
2、按住shift键,拖动鼠标在页面内插入圆形,在圆形上右击,在弹出的页面上选择“设置对象格式”。
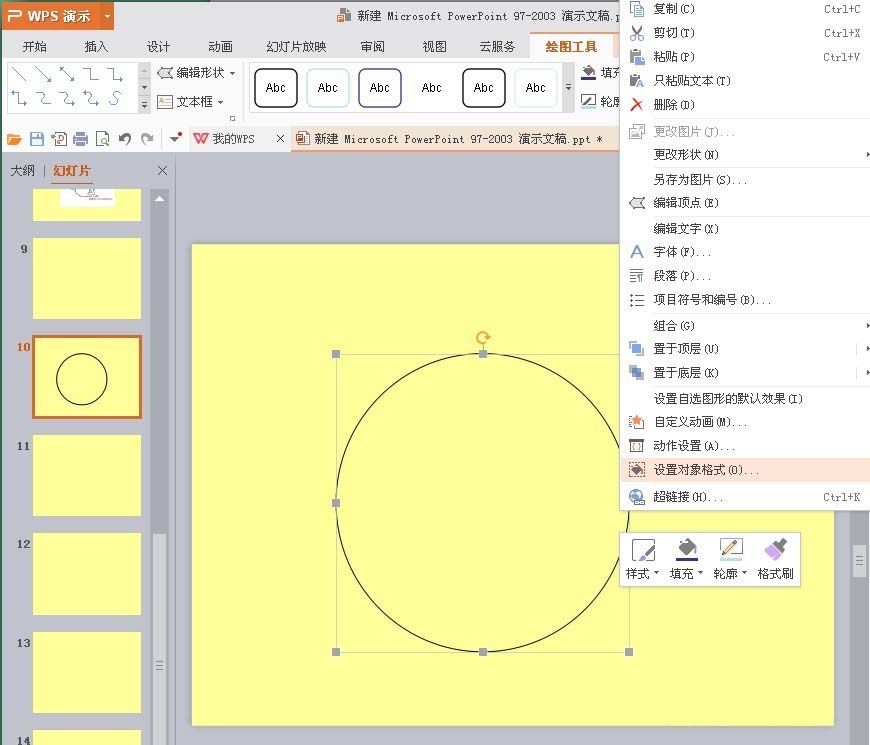
3、在右侧的快捷栏内点击“渐变色填充”。我们的圆形内出现了默认的渐变色。

4、如图2箭头所示,点击第一个游标的标点,在右侧选择自己的颜色。我们可以看到图形的颜色发生了改变,出现了渐变。
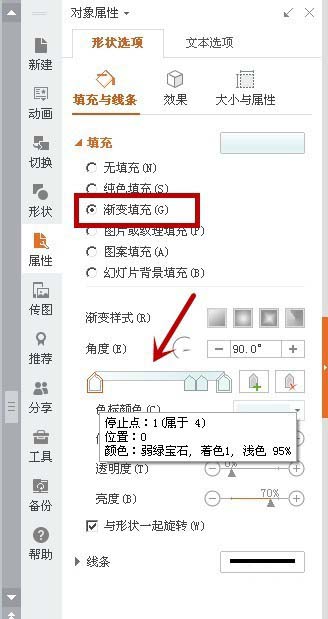
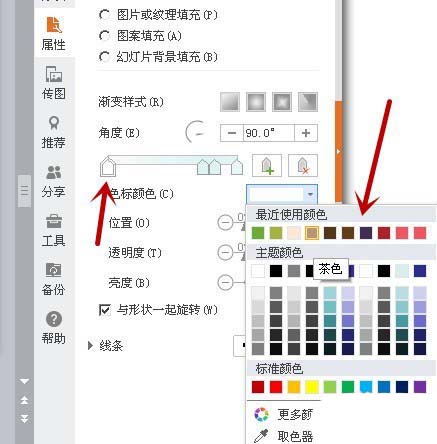
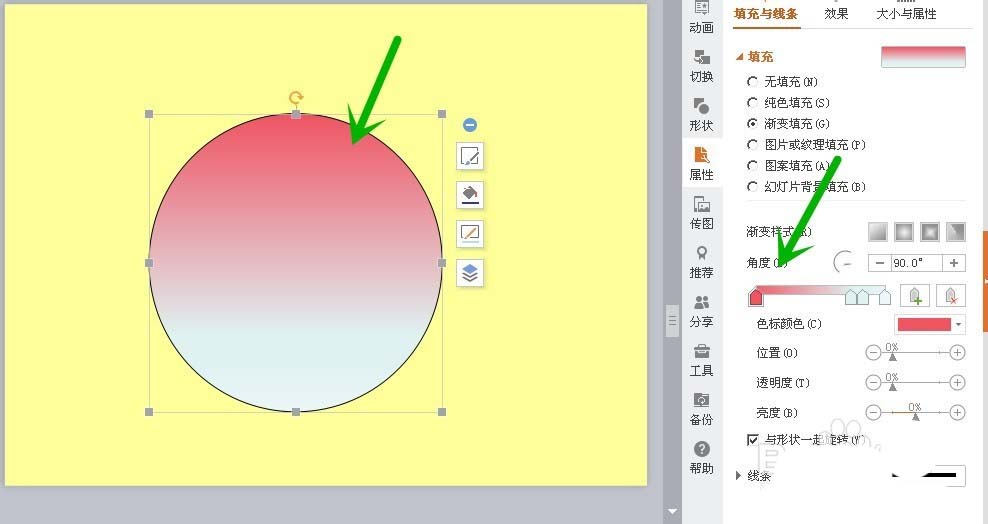
5、拉动第二个标点,可以改变第一种颜色的宽度。点击第二个标点选择第二阶段的颜色。
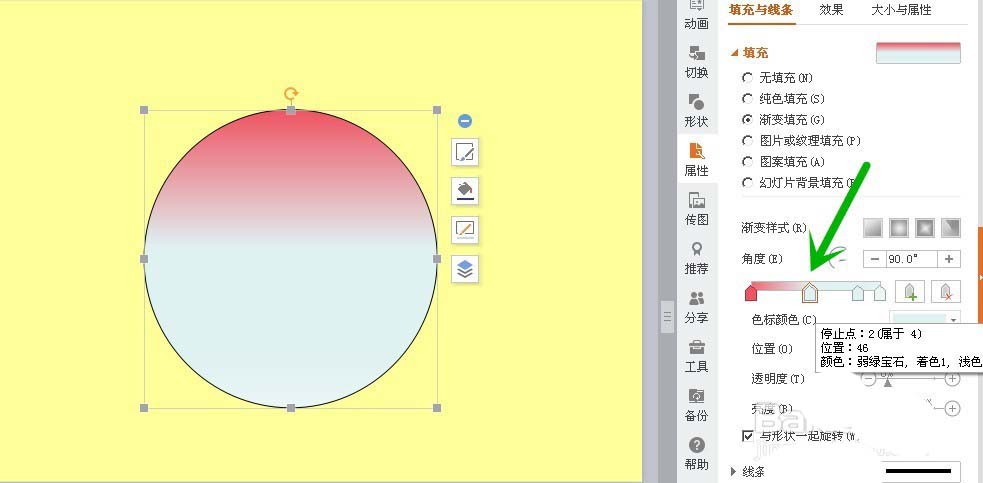
6、然后依次改变,如果想要增加更多的颜色,在最右侧单击,会出现新的标点。如果减少,就把多余的拖到最右侧。
7、如果想改变颜色的布局,点击箭头所示的“渐变样式”,进行改变。
各位小伙伴们,看完上面的精彩内容,都清楚PPT为图形填充渐变色的详细操作了吧!
本文由cwhello于2024-10-10发表在打字教程,如有疑问,请联系我们。
本文链接:https://www.dzxmzl.com/5537.html
本文链接:https://www.dzxmzl.com/5537.html