小编教你CAD打造棘轮平面图的详细操作。
- PC教程
- 00分钟前
- 459

如果你还不会CAD打造棘轮平面图的详细操作的话,就来下文学习CAD打造棘轮平面图的操作步骤吧,希望可以帮助到大家。 CAD打造棘轮平面图的详细操作 1、...
如果你还不会CAD打造棘轮平面图的详细操作的话,就来下文学习CAD打造棘轮平面图的操作步骤吧,希望可以帮助到大家。
CAD打造棘轮平面图的详细操作

1、首先,我们要画三个同心圆,里面的两个圆半径相差较小,后面一个圆的半径相差大一些,比如直径从小到大依次设置为40,60,100。
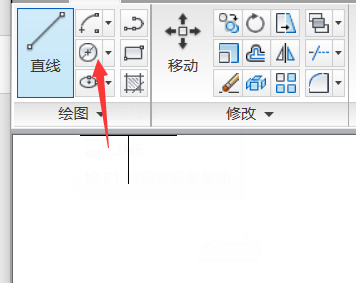
2、画圆的时候可以利用快捷命令C,也可以使用菜单栏中的命令,画出后如下图所示。
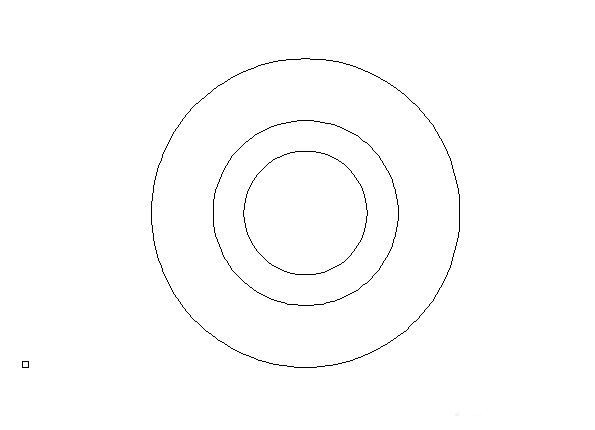
3、在选取点的时候可以灵活的使用对象扑捉功能。
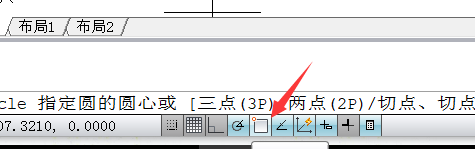
4、为了更好的能在圆上选取点,我们选择更加适合自己的点样式,CAD2010可以在如图位置设置,也可以使用快捷命令ddptype。
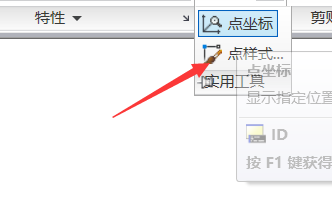
5、我们使用等分命令divide来将大圆和中圆进行等分,先输入命令然后选择对象然后输入段数,即可等分比如我们选择12。
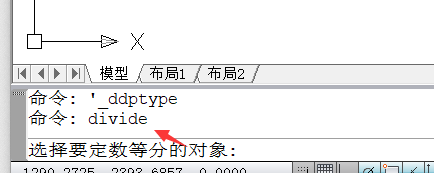
6、接下来斜着将等分的点用直线(L)连接,如下图所示。
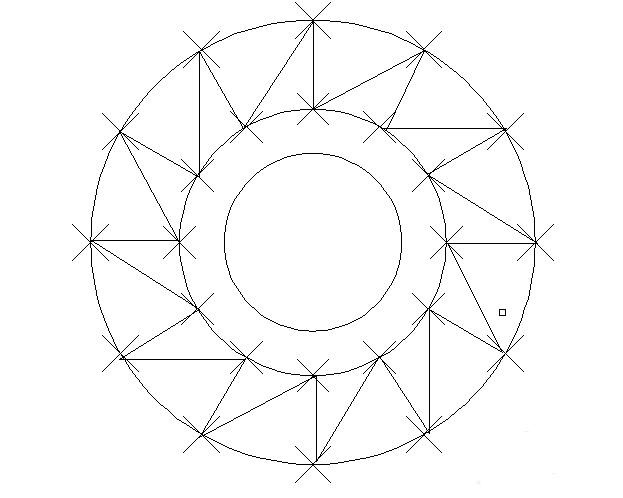
7、然后将多余的部分删除即可完成,希望能够对大家有帮助。
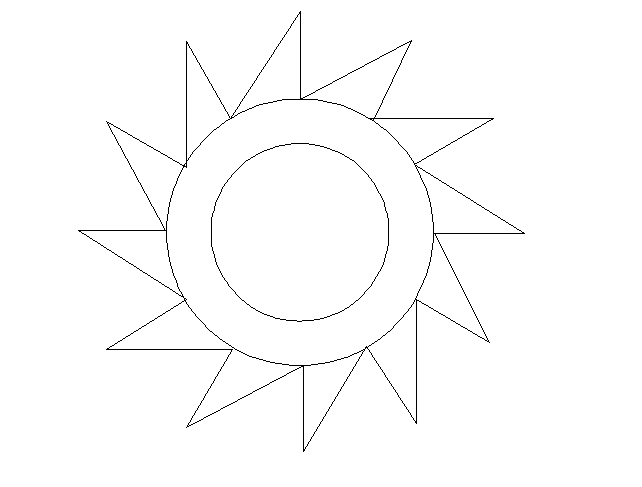
上面就是打字教程网小编为大家带来的CAD打造棘轮平面图的详细操作流程,一起来学习学习吧。相信是可以帮助到一些新用户的。
本文由cwhello于2024-10-10发表在打字教程,如有疑问,请联系我们。
本文链接:https://dzxmzl.com/5524.html
本文链接:https://dzxmzl.com/5524.html