小编教你CAD制作双扇门平面图的图文操作。
- PC教程
- 45分钟前
- 292

刚入手CAD的朋友,还不太了解制作双扇门平面图的操作,打字教程网小编今天就带来CAD制作双扇门平面图的图文操作方法,感兴趣的小伙伴们一起学习一下吧! CAD制作双...
刚入手CAD的朋友,还不太了解制作双扇门平面图的操作,打字教程网小编今天就带来CAD制作双扇门平面图的图文操作方法,感兴趣的小伙伴们一起学习一下吧!
CAD制作双扇门平面图的图文操作

1、打开CAD,新建一个空白图形。我们这里就画比较简易的门模型,如下图所示:
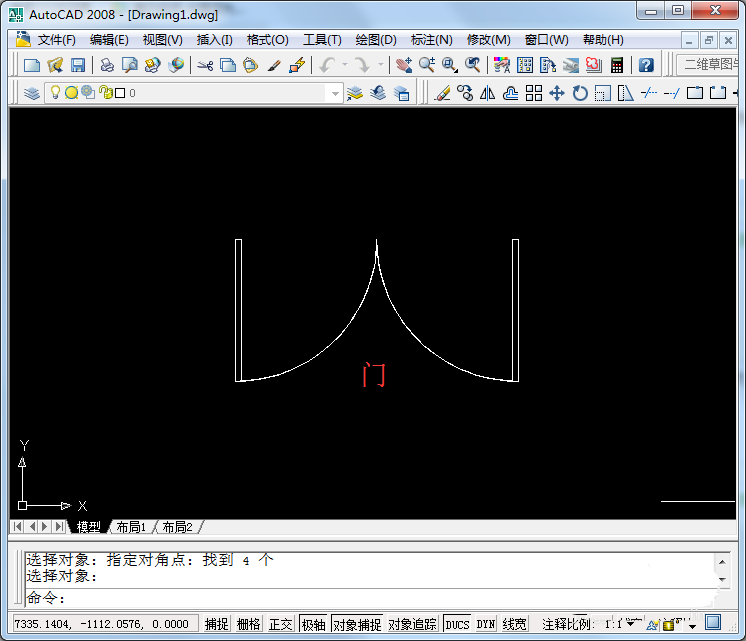
2、首先用矩形命令画一个长方形,大小可以根据需要定。我这里画一个40*1000的长方体。
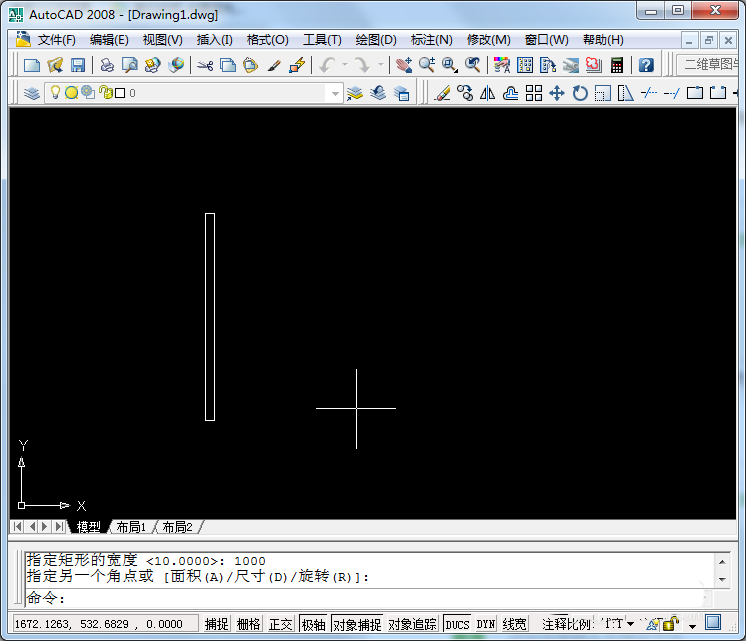
3、然后以矩形左边端点开始画一条长度为1000的水平线。
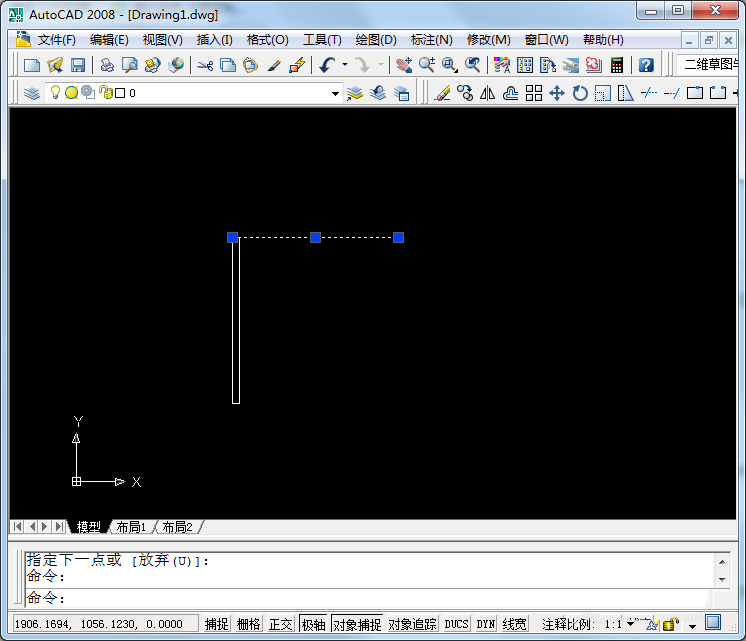
4、然后以矩形左上端点作为圆心,画一个半径为1000的圆形。
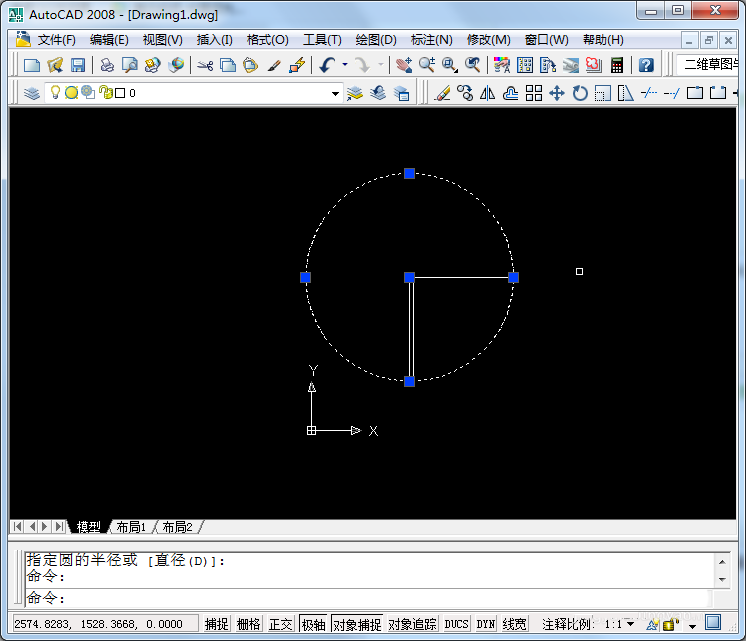
5、然后选择修剪工具,将多余部分修剪并删除。并将步骤3中画的一条水平线删除。
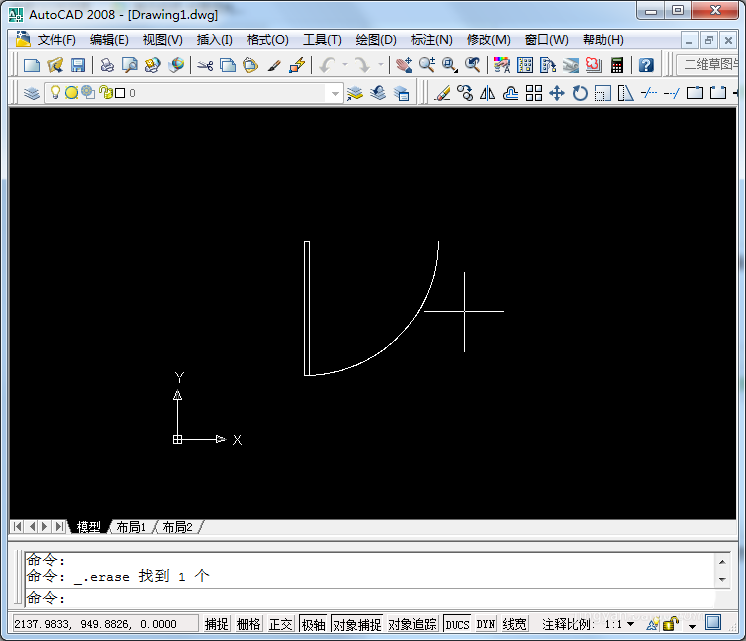
6、如果需要做双开门的话可以镜像一个过去,得到如下图形。然后可以将这个图形写块保存下来,方便以后使用时直接过来调用。

上文就讲解了CAD制作双扇门平面图的图文操作过程,希望有需要的朋友都来学习哦。
本文由cwhello于2024-10-10发表在打字教程,如有疑问,请联系我们。
本文链接:https://www.dzxmzl.com/5522.html
本文链接:https://www.dzxmzl.com/5522.html