小编教你cdr打造简笔画云朵的图文操作。
- PC教程
- 06分钟前
- 363

cdr这款应用相信各位都了解的,而今天就讲解了cdr打造简笔画云朵的图文操作,相信通过学习cdr打造简笔画云朵的操作步骤,大家以后使用cdr软件会越来越容易的!...
cdr这款应用相信各位都了解的,而今天就讲解了cdr打造简笔画云朵的图文操作,相信通过学习cdr打造简笔画云朵的操作步骤,大家以后使用cdr软件会越来越容易的!
cdr打造简笔画云朵的图文操作

1、首先打开软件,新建文档
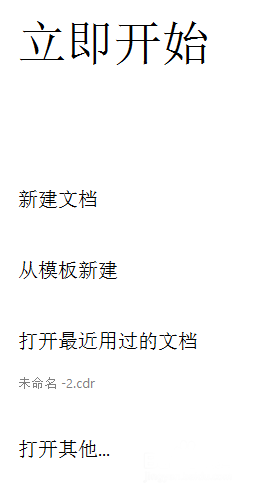
2、设置好初始参数,确定画面的大小
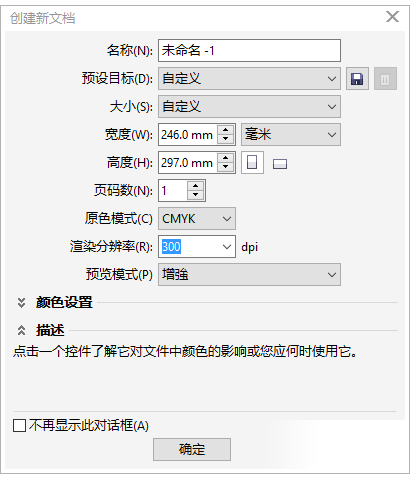
3、在左边的功能栏中,有一个手绘工具,点击,开始画画
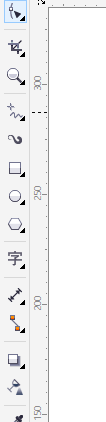
4、画画过程要注意到节点的连接,确保图形的美观,不用怕会有不平滑的曲线,因为电脑会把它变为曲线
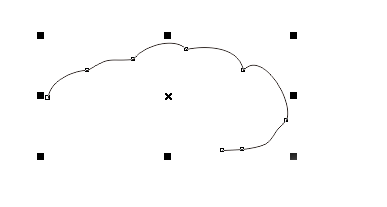
5、接着就画出一个云的轮廓
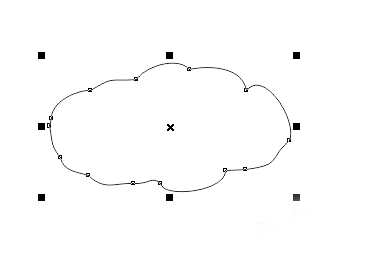
6、点击右边的颜色,对云进行均匀填充

7、按住F11,设置参数,对云进行渐变填充
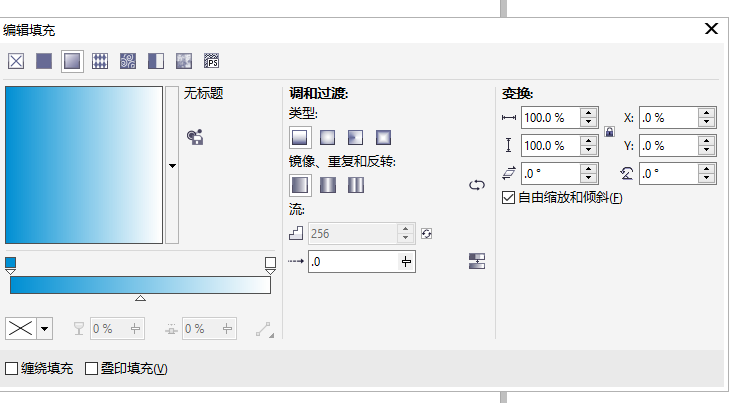
8、渐变填充后的效果就是这样,是不是更加美观
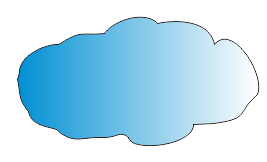
上面就是打字教程网小编为大家带来的cdr打造简笔画云朵的图文操作流程,一起来学习学习吧。相信是可以帮助到一些新用户的。
本文由cwhello于2024-10-10发表在打字教程,如有疑问,请联系我们。
本文链接:https://dzxmzl.com/5467.html
本文链接:https://dzxmzl.com/5467.html