小编分享cdr制作翻页笔记本的图文操作。
- PC教程
- 46分钟前
- 410

有的用户还不会cdr制作翻页笔记本的相关操作,下文就分享cdr制作翻页笔记本的图文操作教程,希望对你们有所帮助哦。 cdr制作翻页笔记本的图文操作 1、...
有的用户还不会cdr制作翻页笔记本的相关操作,下文就分享cdr制作翻页笔记本的图文操作教程,希望对你们有所帮助哦。
cdr制作翻页笔记本的图文操作

1、首先打开CorelDRAW
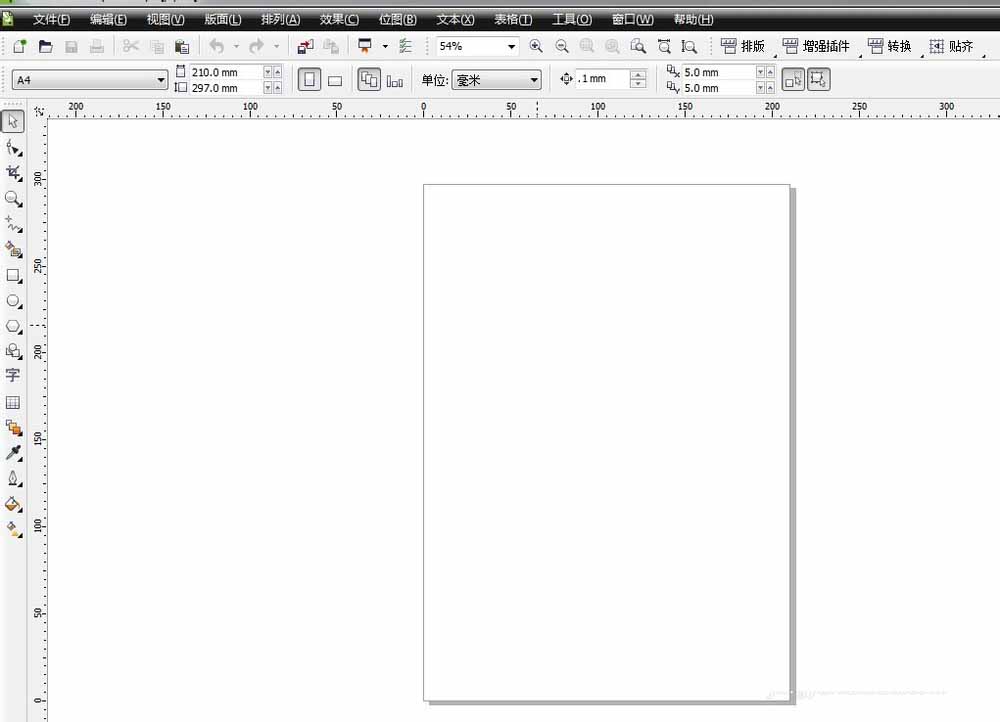
2、利用矩形工具画出一个矩形,填充颜色,来当笔记本的封皮。
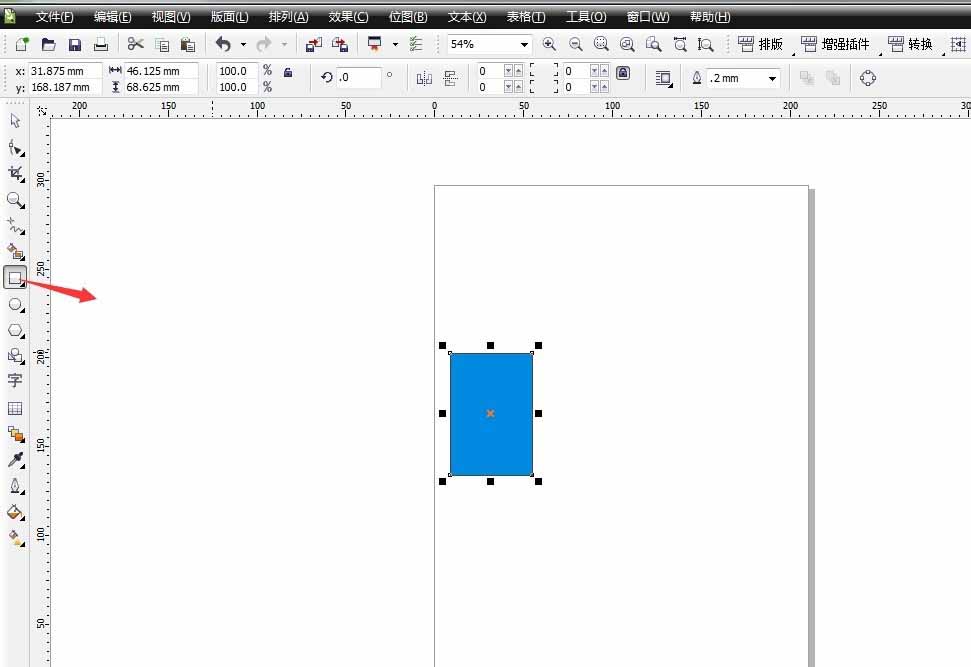
3、如下图所示,鼠标放在封皮左边边缘线上,左键单击,然后向右拉一段距离,左键不松,再单击右键,复制一页,填充颜色,为笔记本内的页。
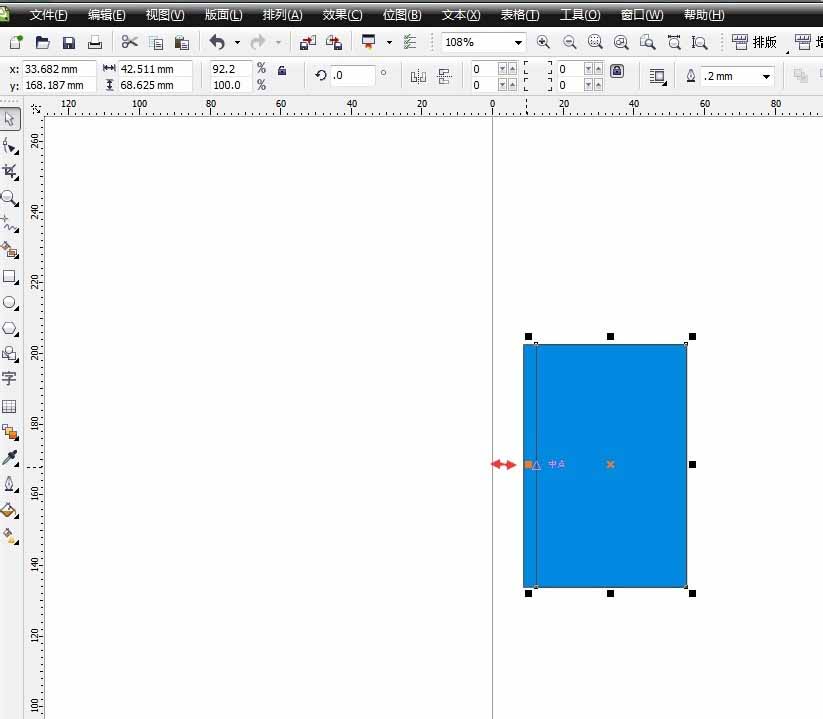
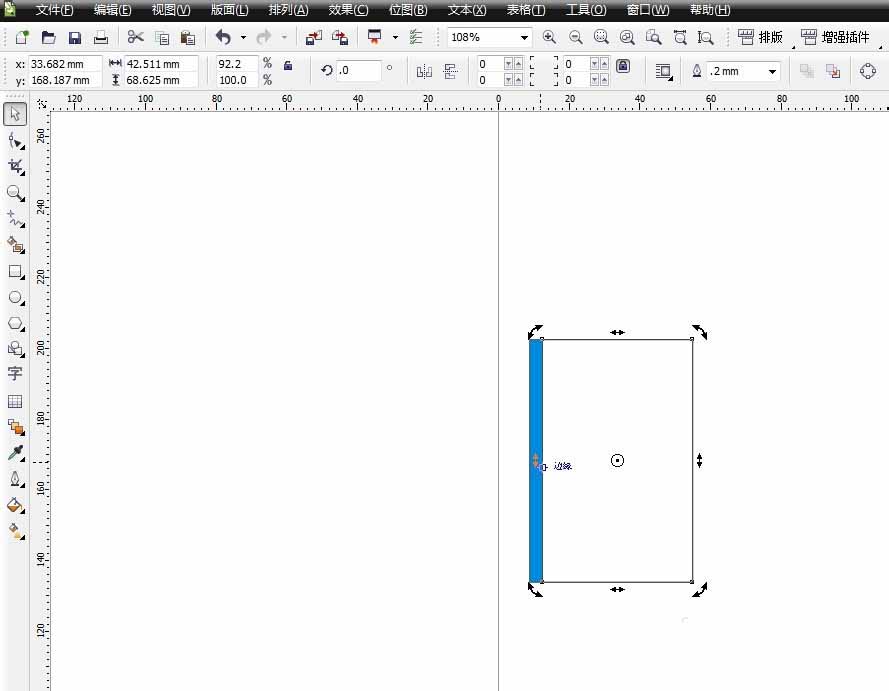
4、点击一下,出现旋转图标,把鼠标放在左边边缘线上中间,可以出现如下图所示图标,对页进行斜切。
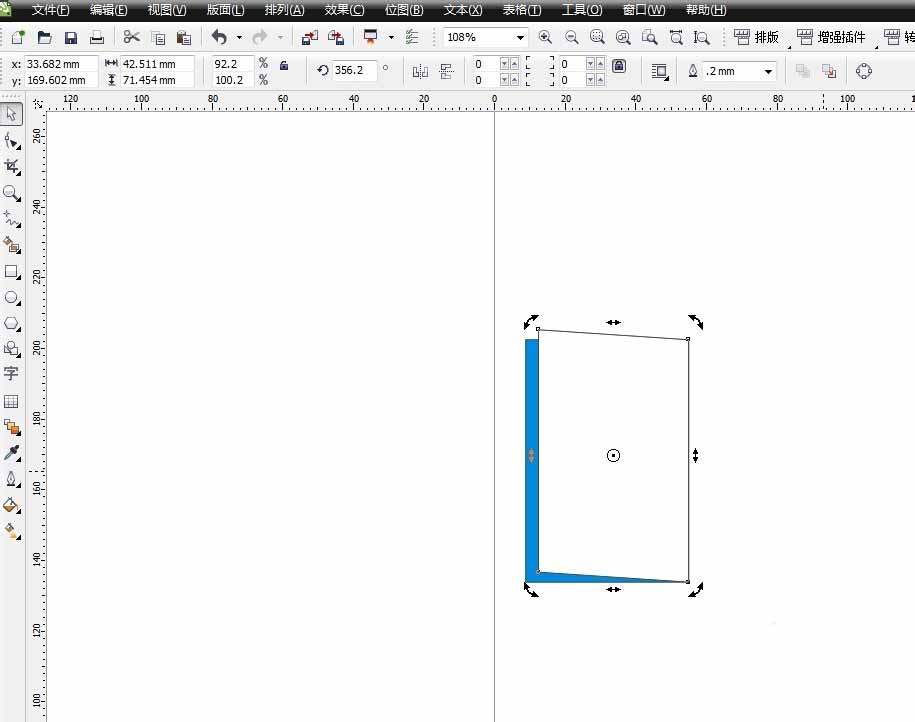
5、继续操作,完成书的半边,如下图所示。
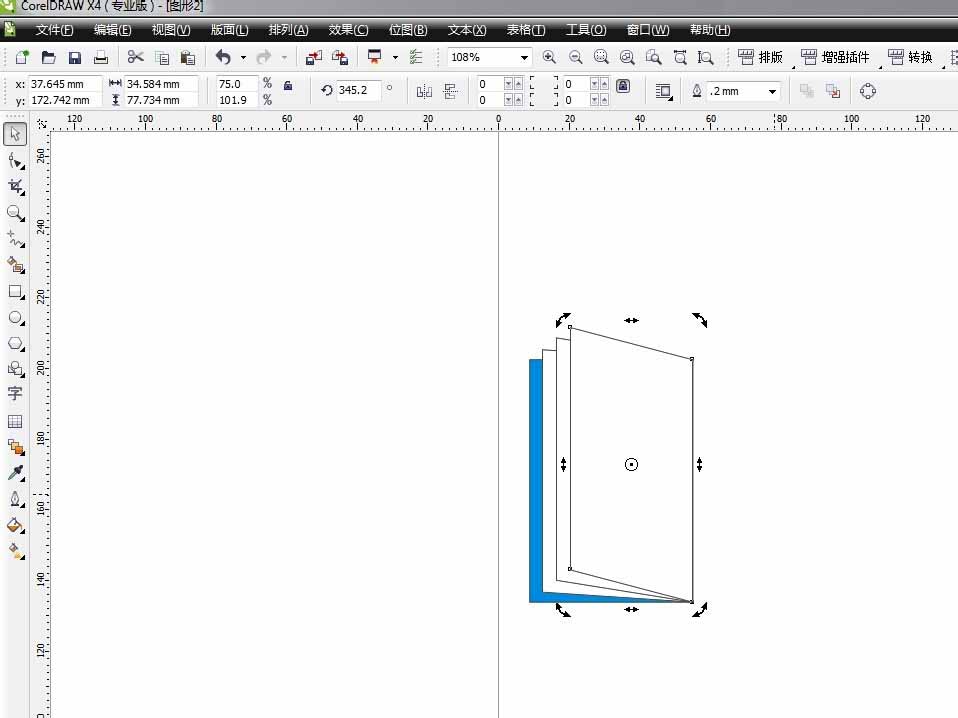
6、做好了一半,我们可以镜像复制另一半,全选所有页,此时按住Ctrl键,鼠标单击向右拖动,左键不松,然后点击右键,镜像复制完成,如下图所示。
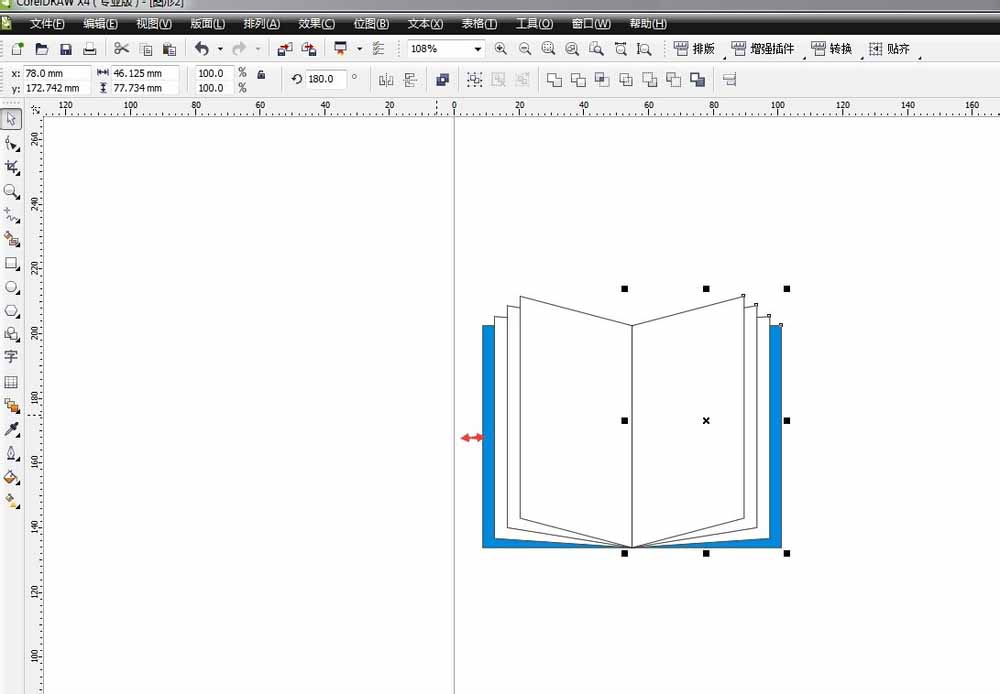
7、下面我们开始做环形,使用椭圆工具,画出一个椭圆,选择一个宽度,调节好位置。
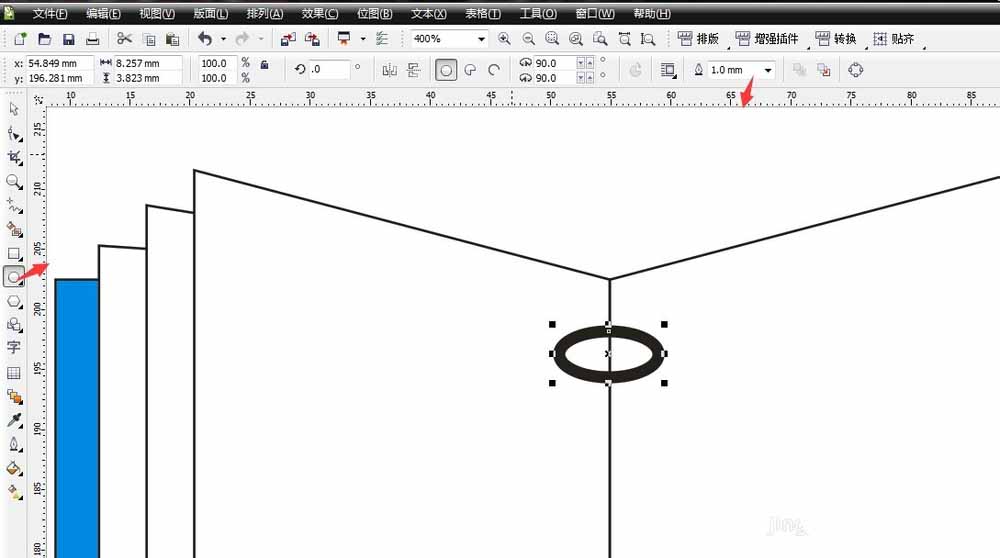
8、这并不是我们想要的结果,如下图所示,点击弧形并修改度数。
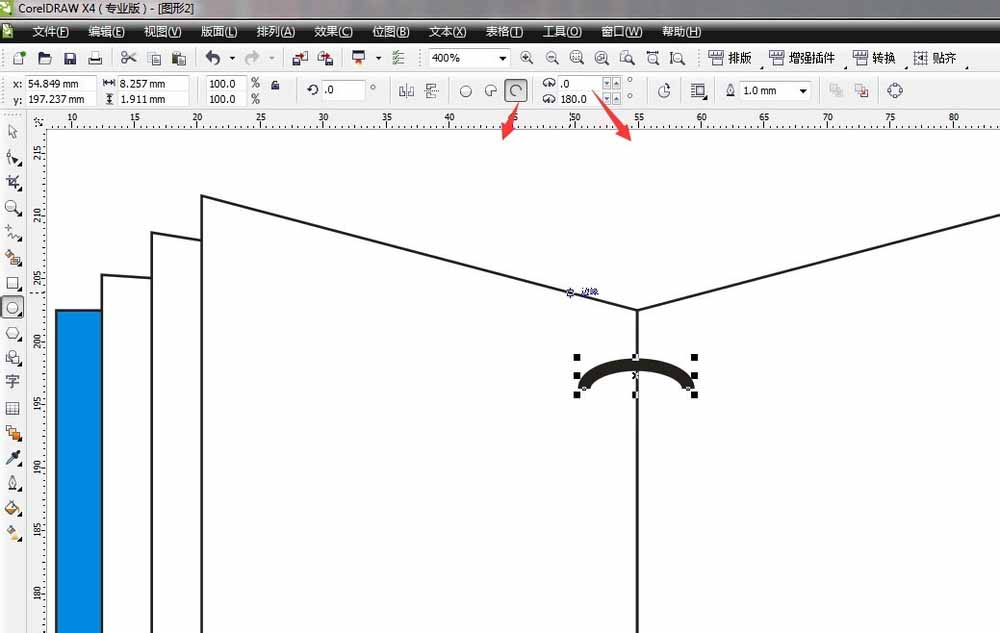
9、选择矩形工具,做出环形所穿过的孔,复制并调节好位置。
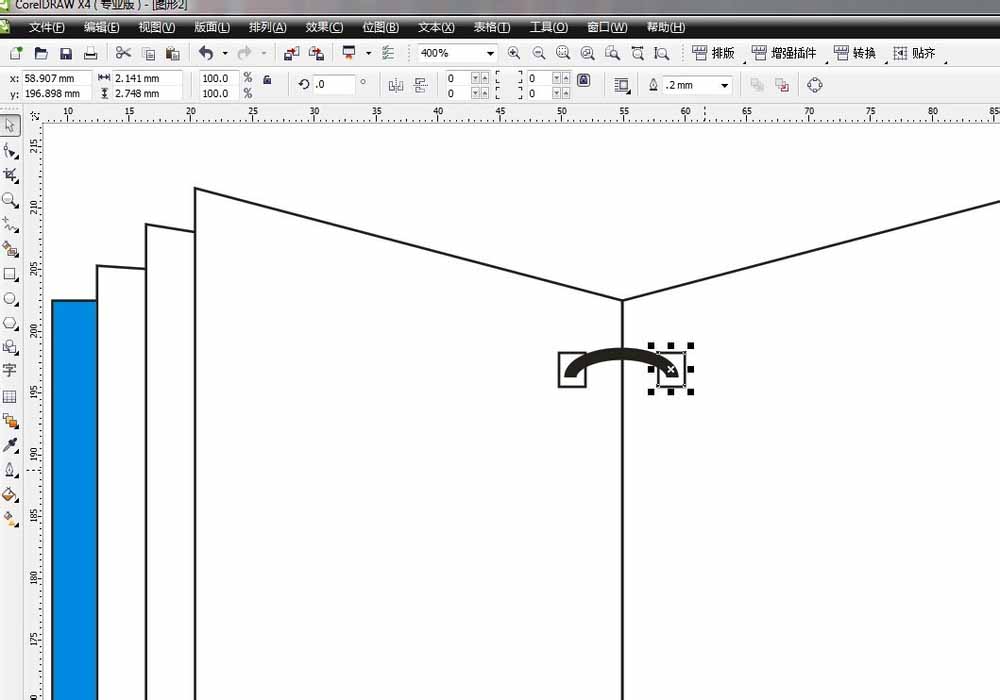
10、框选环形和两个矩形,按住Ctrl,往下拖动复制,就可以复制出图形和原来图形在垂直方向上。
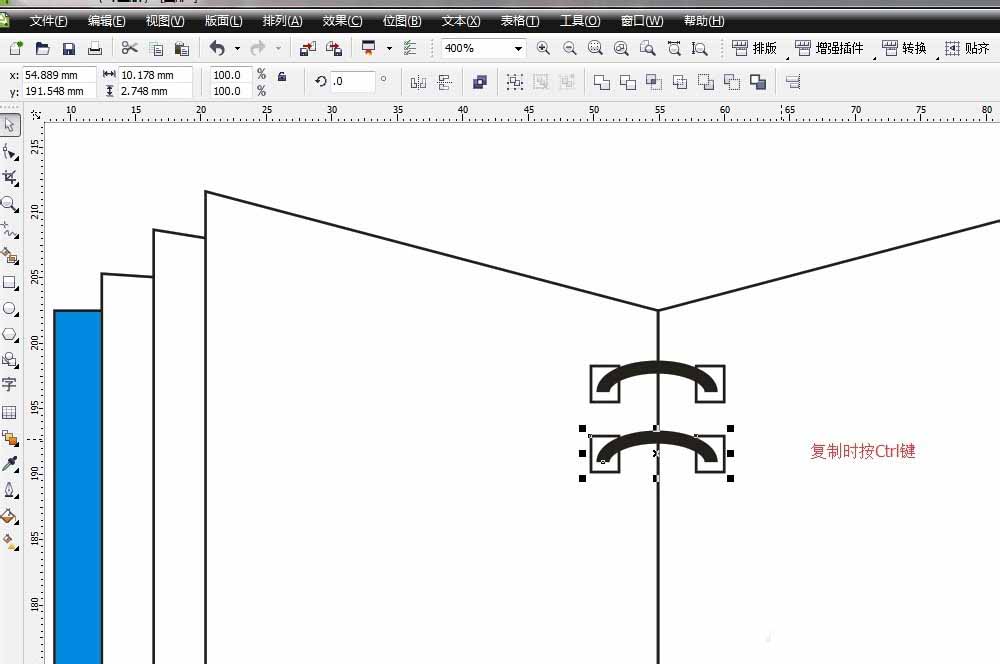
11、下面的就不用那么复杂的去复制了,我们直接点击Ctrl+D,就可以以第一个复制为基准,再复制出图形,如下图所示,一个笔记本就做好了。
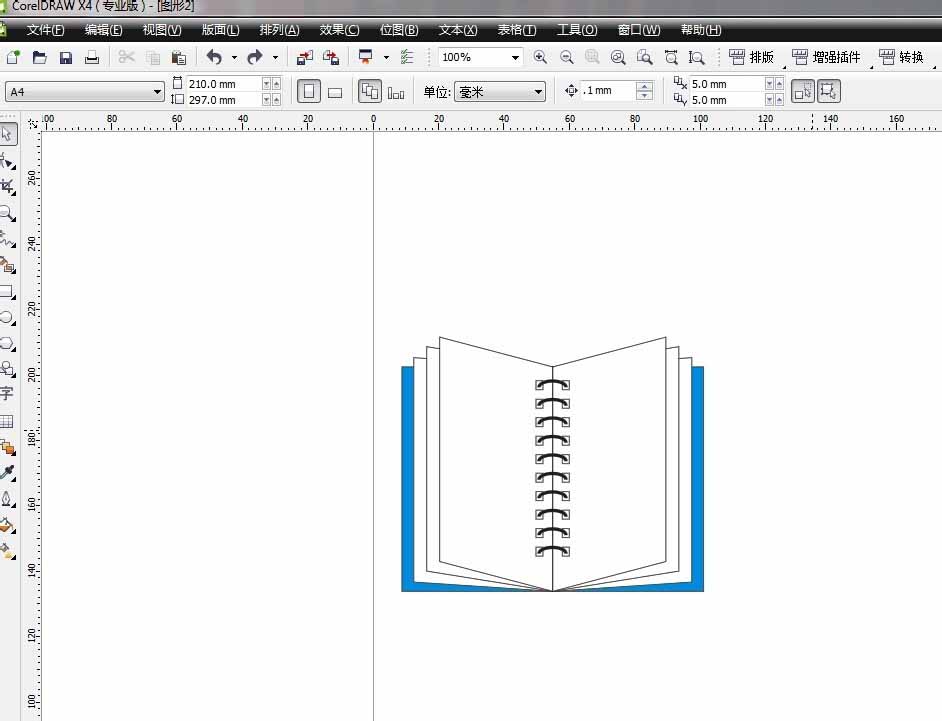
学完本文cdr制作翻页笔记本的图文操作,是不是觉得以后操作起来会更容易一点呢?
本文由cwhello于2024-10-10发表在打字教程,如有疑问,请联系我们。
本文链接:https://www.dzxmzl.com/5457.html
本文链接:https://www.dzxmzl.com/5457.html