关于photoshop制作抽象花朵的操作过程。
- PC教程
- 45分钟前
- 288

photoshop这款应用相信各位都熟悉的吧,而本节就介绍了photoshop制作抽象花朵的相关操作,还不了解的朋友就跟着打字教程网小编学习一下吧,希望对你们有所帮助...
photoshop这款应用相信各位都熟悉的吧,而本节就介绍了photoshop制作抽象花朵的相关操作,还不了解的朋友就跟着打字教程网小编学习一下吧,希望对你们有所帮助。
photoshop制作抽象花朵的操作过程

在ps软件中,新建一个800*800的文档,背景色填充黑色,然后在滤镜中添加6次镜头光晕,如图所示
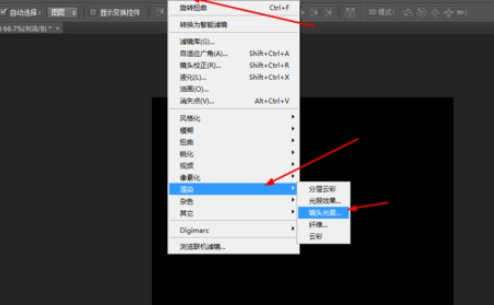
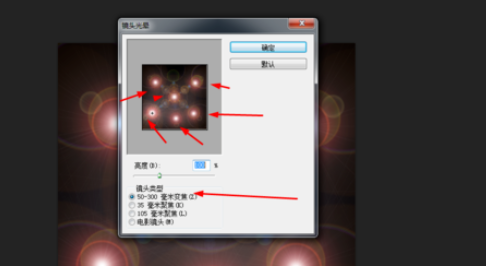
然后按ctrl+u,调一下色相饱和度,如图所示
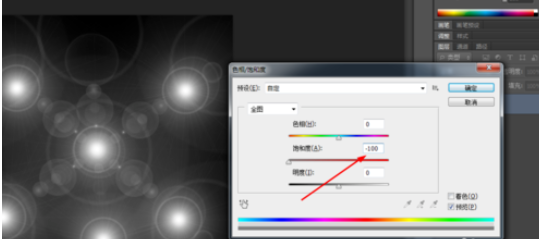
接着在滤镜中添加铜版雕刻,如图所示
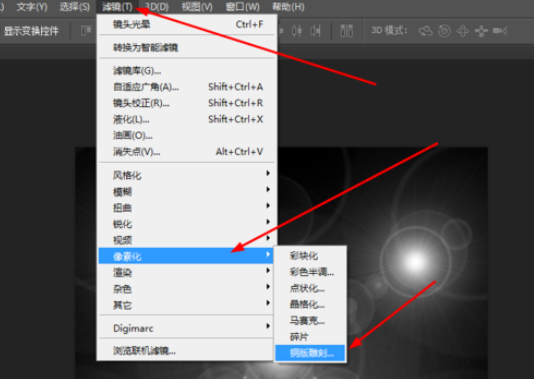
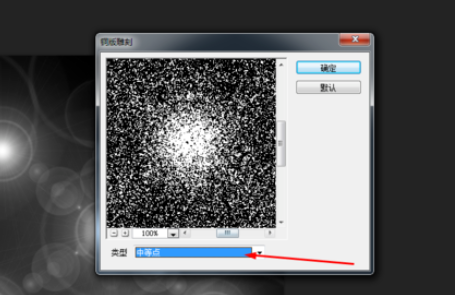
再到滤镜中添加径向模糊,如图所示
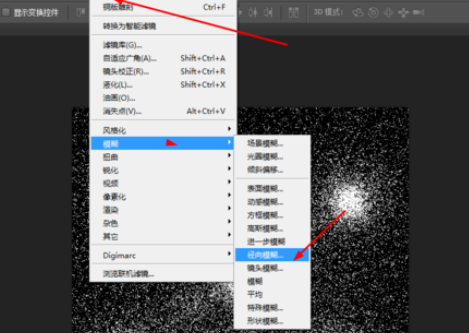
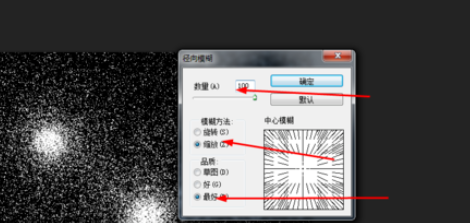
按ctrl+f的径向模糊 5.6次,如图所示
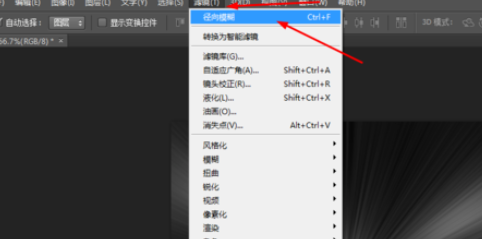
再按ctrl+u,调一下色相饱和度,如图所示
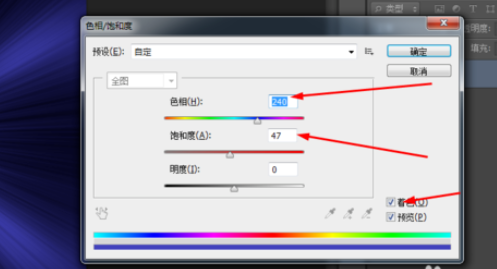
接下来在滤镜中添加旋转扭曲,如图所示
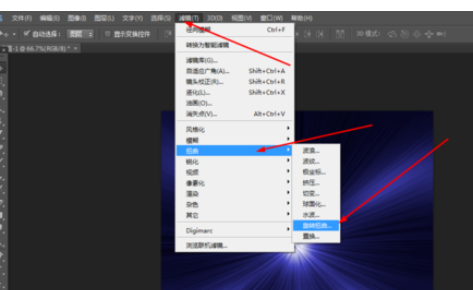
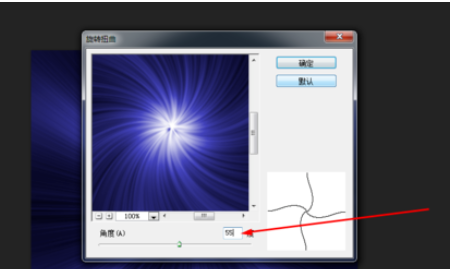
最后在原有的图层复制一个,再ctrl+t水平翻转,再把图层的模式改为变亮,如图所示
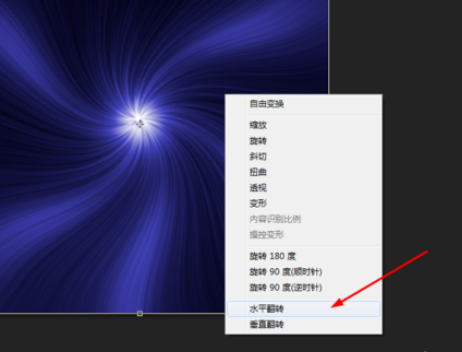
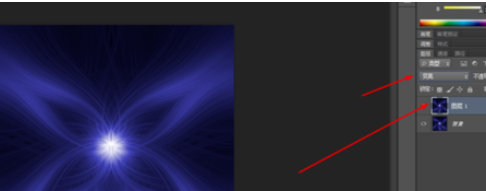
各位小伙伴们,看完上面的精彩内容,都清楚photoshop制作抽象花朵的操作过程了吧!
本文由cwhello于2024-10-10发表在打字教程,如有疑问,请联系我们。
本文链接:https://www.dzxmzl.com/5425.html
本文链接:https://www.dzxmzl.com/5425.html