关于PS提取图片中人物轮廓线条的简单操作。
- PC教程
- 29分钟前
- 232

今天讲解了PS提取图片中人物轮廓线条的简单操作,相信通过学习PS提取图片中人物轮廓线条的操作步骤,大家对PS软件一定会有更多的了解的! PS提取图片中人物轮廓线条...
今天讲解了PS提取图片中人物轮廓线条的简单操作,相信通过学习PS提取图片中人物轮廓线条的操作步骤,大家对PS软件一定会有更多的了解的!
PS提取图片中人物轮廓线条的简单操作

首先,打开PS,点击文件中的打开,导入要轮廓的照片。
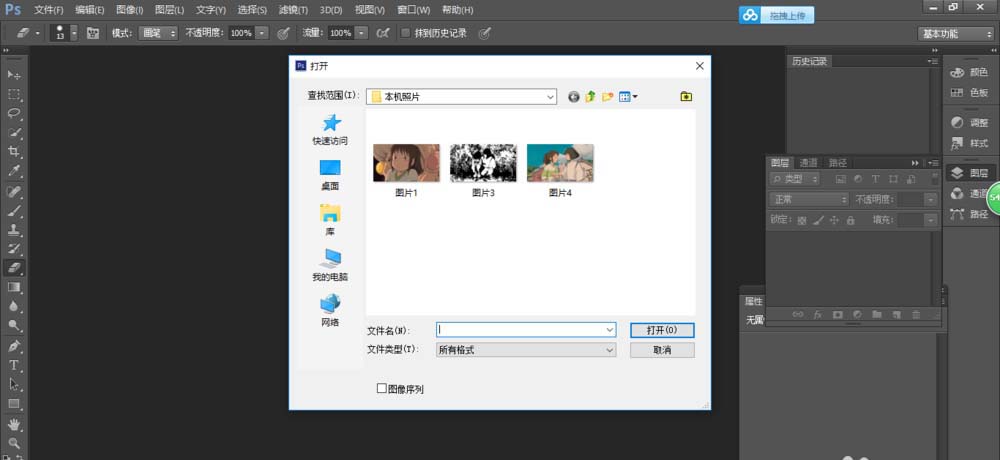
方法一:
1、点击工具栏滤镜—其他—反高差保留
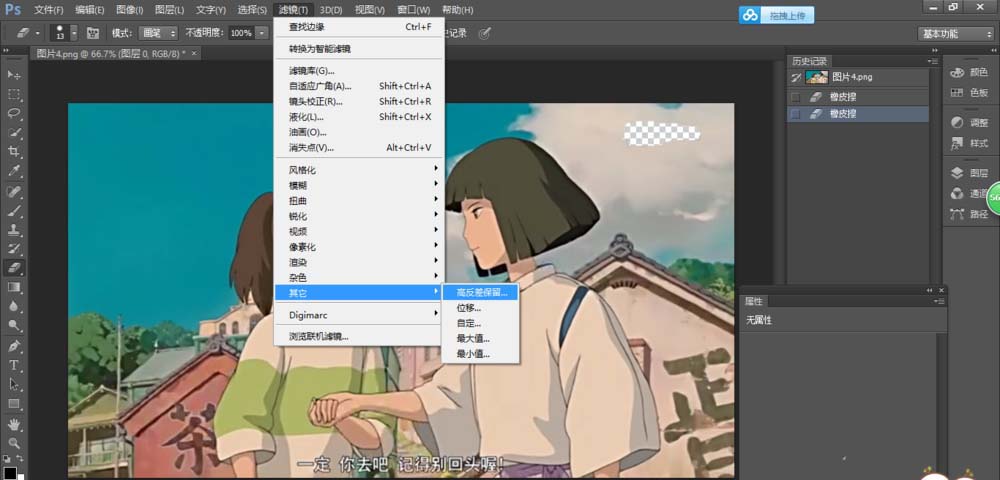
2、选择适当的半径,最后确认即可。
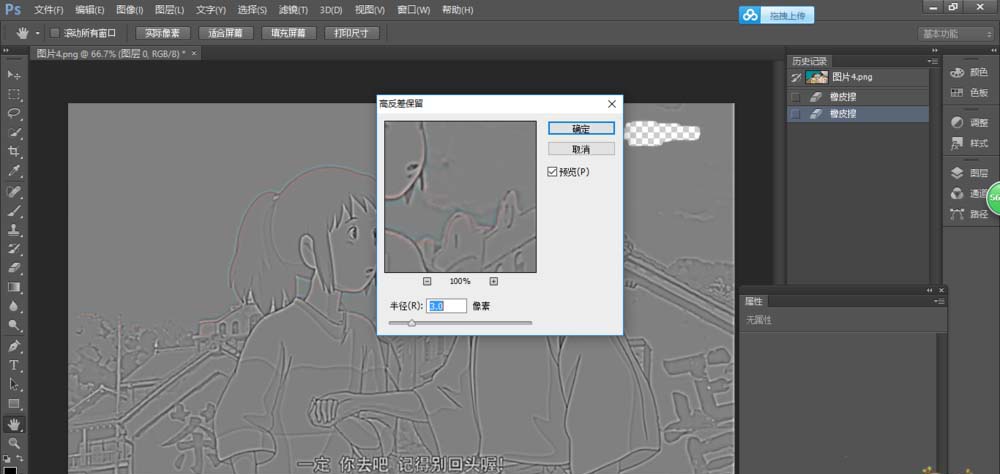
方法二:
1、点击滤镜—风格化—查找边缘
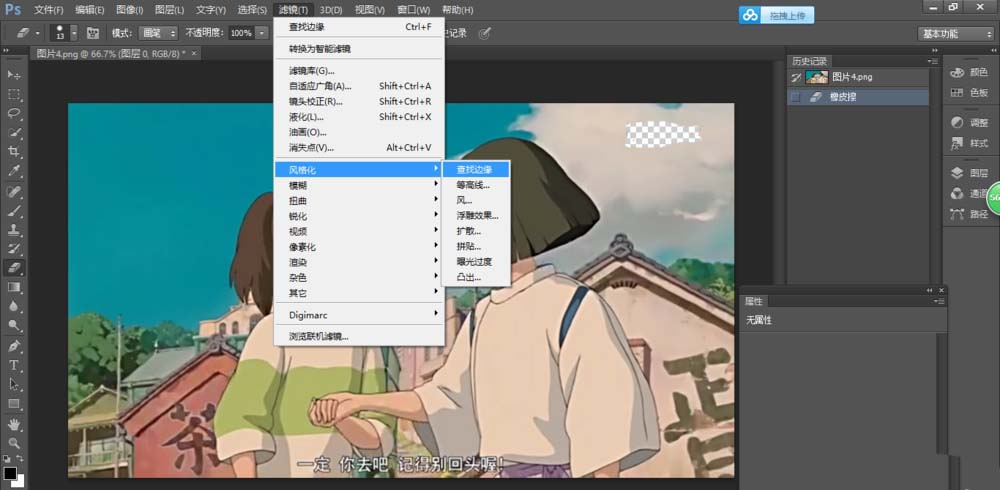
2、看看这样的轮廓你喜欢吗。
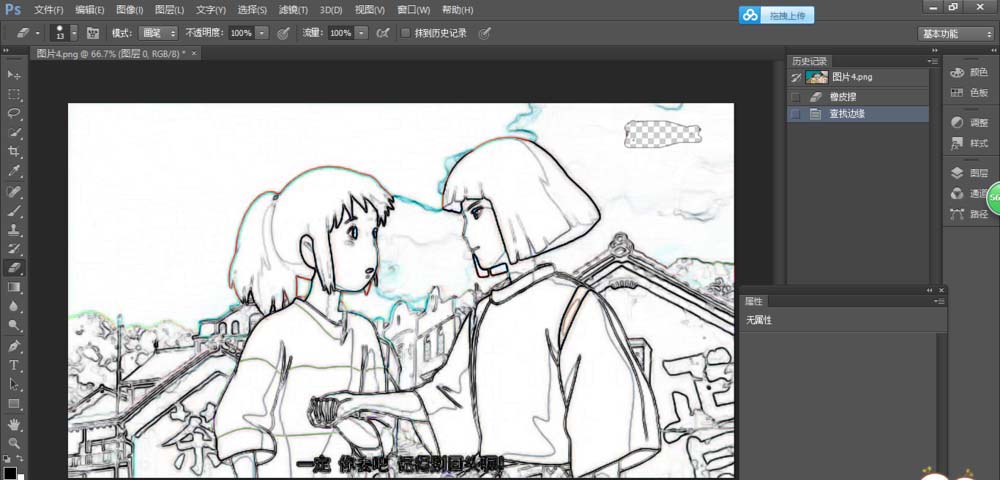
方法三:
1、点击图像—调整—阈值
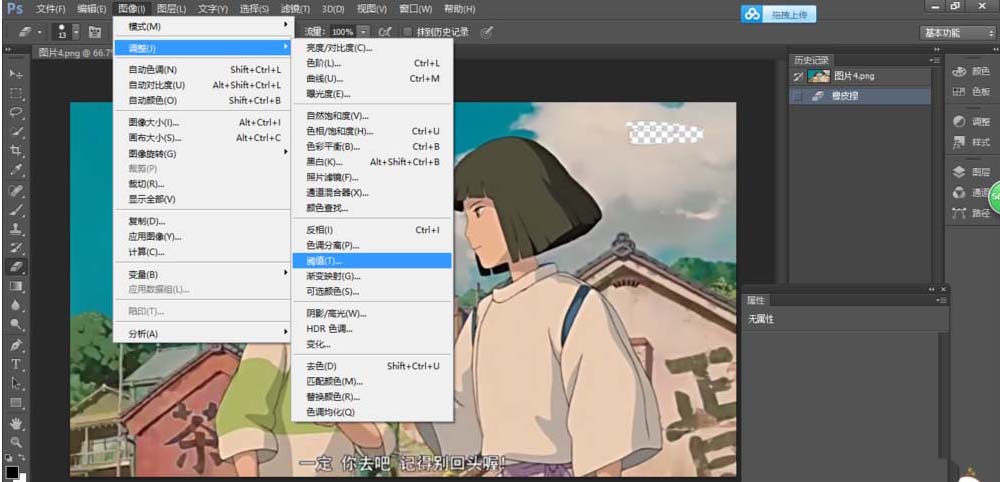
2、还可以调整阈值色阶改变轮廓,
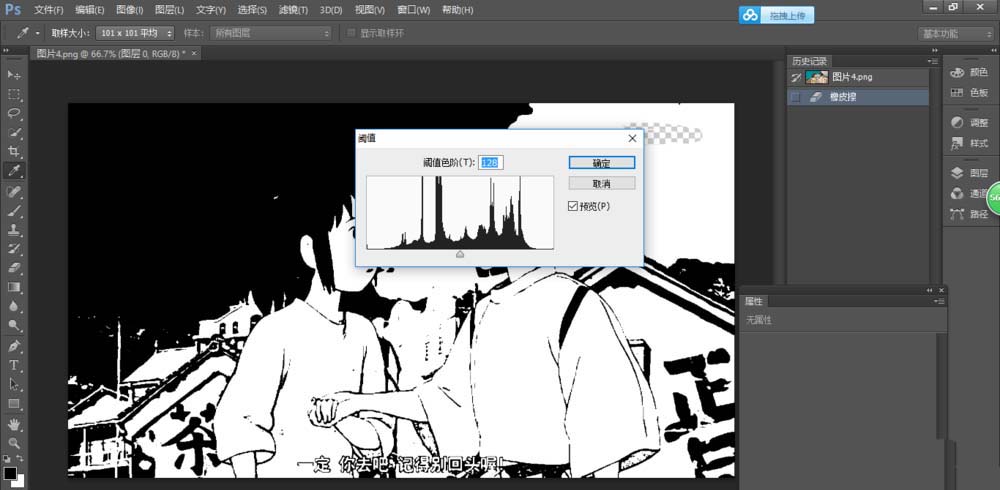
各位小伙伴们,看完上面的精彩内容,都清楚PS提取图片中人物轮廓线条的简单操作了吧!
本文由cwhello于2024-10-10发表在打字教程,如有疑问,请联系我们。
本文链接:https://www.dzxmzl.com/5421.html
本文链接:https://www.dzxmzl.com/5421.html