教你ps给手绘图形上色的图文操作。
- PC教程
- 09分钟前
- 243
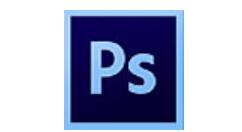
本文是为大家讲解ps给手绘图形上色的图文操作的,想要了解的就来学习ps给手绘图形上色的操作方法吧,一起去看看吧,相信对大家一定会有所帮助的哦。 ps给手绘图形上色...
本文是为大家讲解ps给手绘图形上色的图文操作的,想要了解的就来学习ps给手绘图形上色的操作方法吧,一起去看看吧,相信对大家一定会有所帮助的哦。
ps给手绘图形上色的图文操作
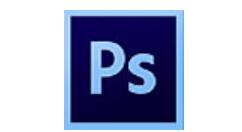
1、打开PS的软件,执行菜单栏中的文件—打开,或者直接用快捷键Ctrl+O打开我们的素材图片。
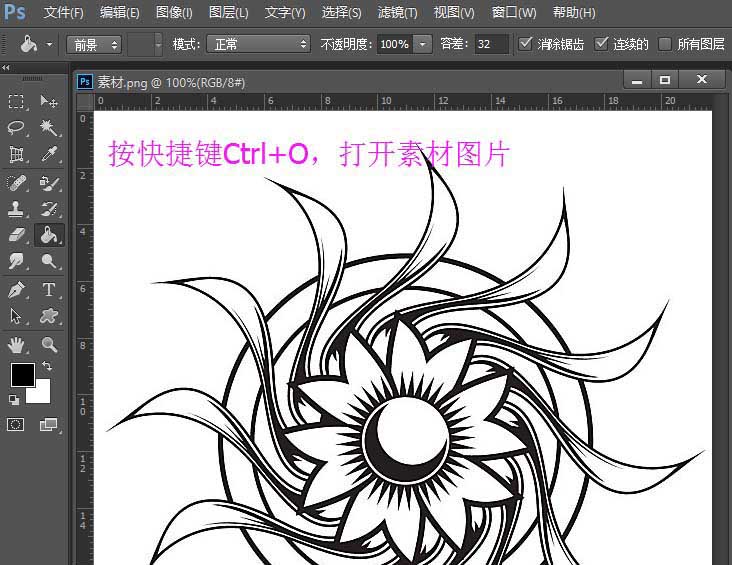
2、打字教程网小编特意挑选了一朵花,现在我们来给这朵花上色吧!选择工具箱的油漆桶工具。油漆桶工具位于工具箱中的第二板块的位置,它的快捷键是G,如下图所示。
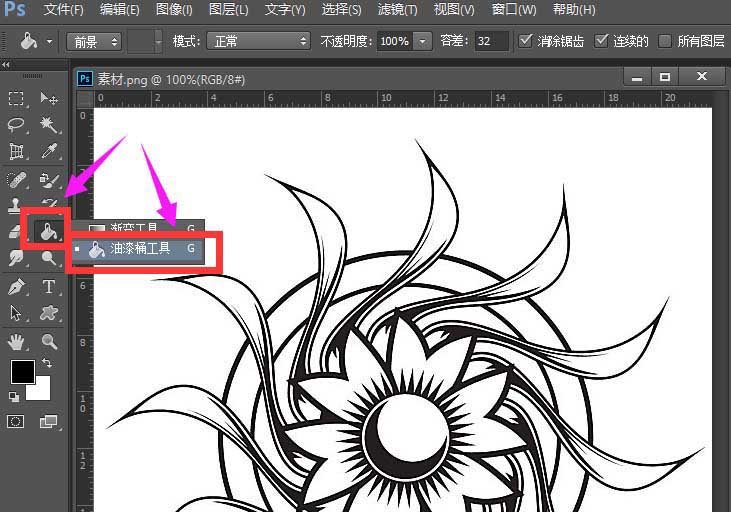
3、选择好油漆桶工具后,我们来设置前景色。油漆桶工具填充的颜色都是前景色的颜色哦!点击前景色,将前景色设置为红色,如下图所示。

4、我们在这里将前景色先设置为红色,然后鼠标在正中间点击一下,最中间的花心就被我们上色为红色了,如下图所示。
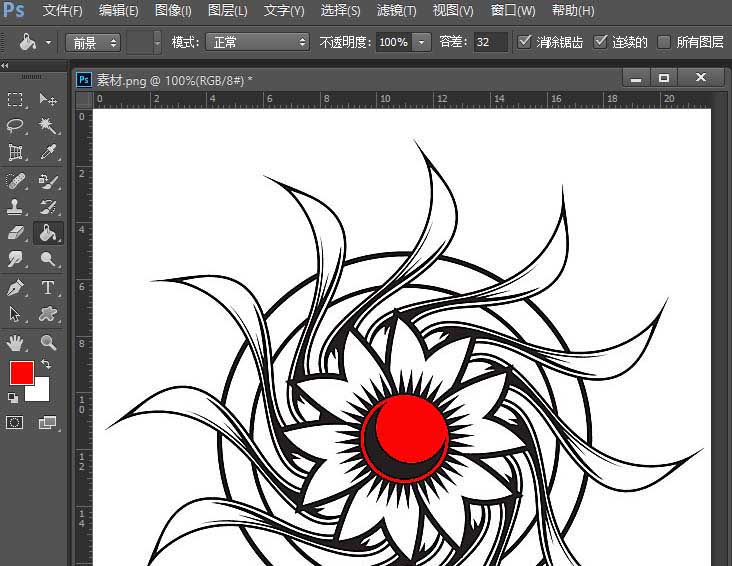
5、我们将红色的花心设置好后,再来给其他的地方上色。再次设置前景色为黄色,给中间的部分填充为黄色,如下图所示。
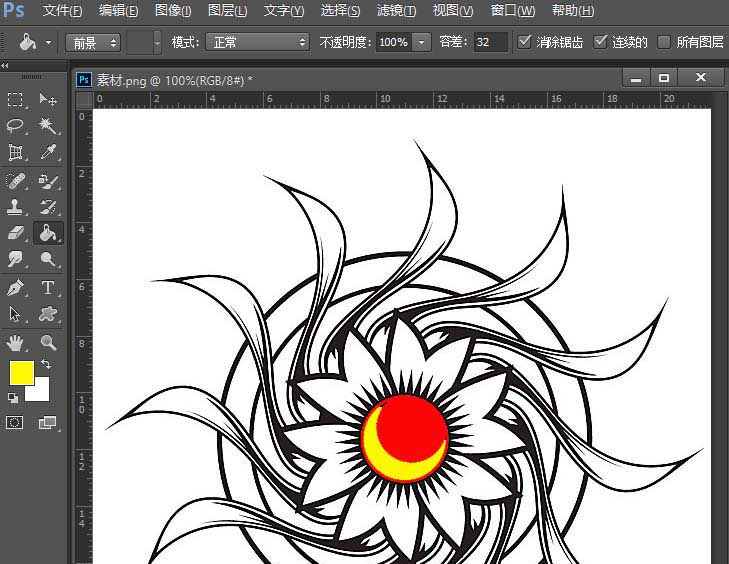
6、用相同的方法,依次给其他地方也上色,大家按照自己的喜好设置。打字教程网小编在这里就展示下自己的涂鸦吧!
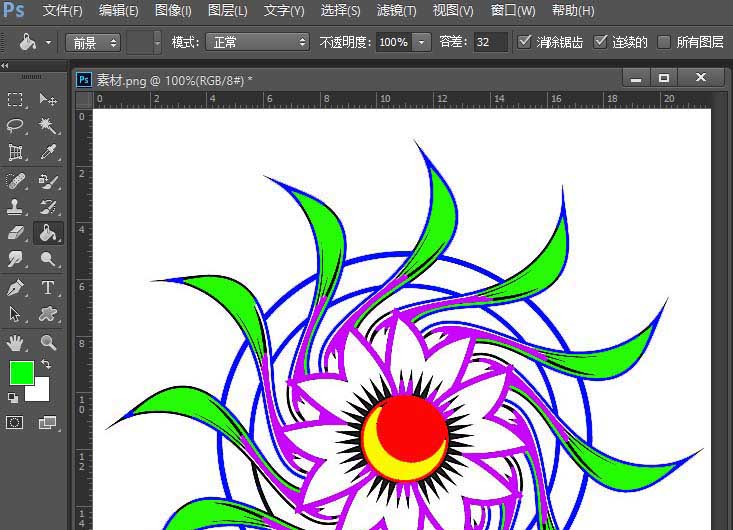
7、如果大家在上色过程中,发现自己填充的颜色不喜欢,我们可以重新填充,也可以执行菜单栏中的编辑—后退一步,或者直接按快捷键Alt+Ctrl+Z回到之前的步骤,如下图所示。
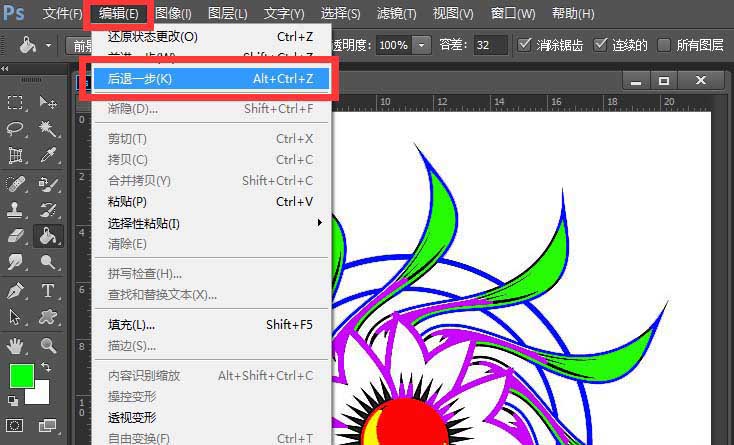
8、最简单快速给照片上色的方法大家学会了吗。当然这个方法也有局限性,使用油漆桶工具给照片上色,适用于那些线条教明显的照片哦,如果说很抽象的素描,这个方法就不适用哦!
以上这里为各位分享了ps给手绘图形上色的图文操作。有需要的朋友赶快来看看本篇文章吧。
本文链接:https://www.dzxmzl.com/5376.html