小编教你PS给图片制作出黑白影印效果的详细操作。
- PC教程
- 15分钟前
- 232

现在很多朋友都喜欢使用PS软件,不过部份朋友还不清楚PS给图片制作出黑白影印效果的详细操作,所以下面打字教程网小编就带来了PS给图片制作出黑白影印效果的教程,一起来看...
现在很多朋友都喜欢使用PS软件,不过部份朋友还不清楚PS给图片制作出黑白影印效果的详细操作,所以下面打字教程网小编就带来了PS给图片制作出黑白影印效果的教程,一起来看看吧!
PS给图片制作出黑白影印效果的详细操作

1、打开图片准备开始
2、滤镜——锐化——智能锐化
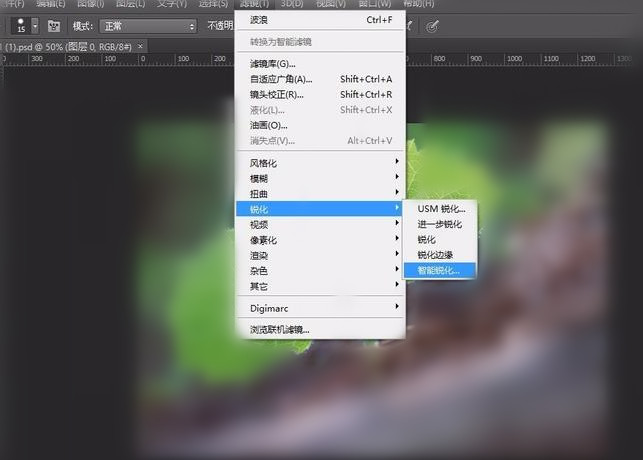
3、设置数量500%半径34.4像素
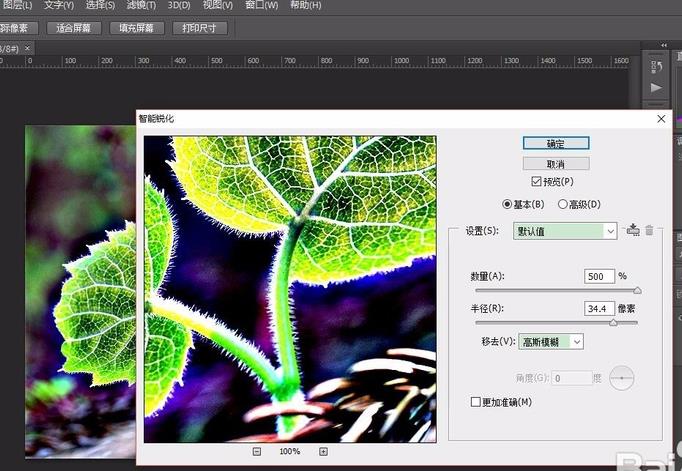
4、新建调整图层——阀值,如图

5、设置色阶150如图

6、按ALT点击新建图层弹出对话框设置混合模式为叠加勾起中性灰
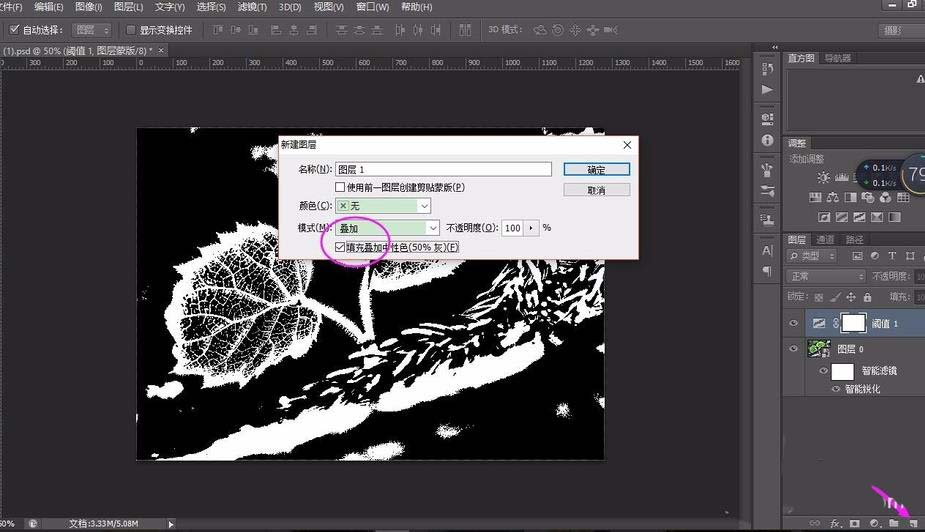
7、刚打字教程网小编把半径调的过大了双击图层下的智能锐化调整半径为8.7像素

8、最后效果图
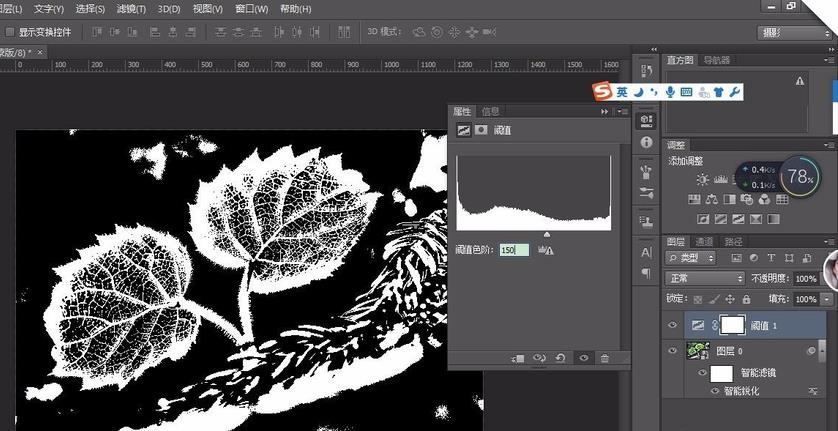
各位小伙伴们,看完上面的精彩内容,都清楚PS给图片制作出黑白影印效果的详细操作了吧!
本文由cwhello于2024-10-10发表在打字教程,如有疑问,请联系我们。
本文链接:https://www.dzxmzl.com/5374.html
本文链接:https://www.dzxmzl.com/5374.html