分享photoshop制作涤纶布料的操作流程。
- PC教程
- 09分钟前
- 336
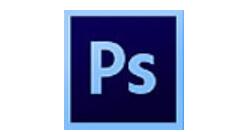
不少网友还不熟悉photoshop制作涤纶布料的操作流程,接下来就讲解photoshop制作涤纶布料的操作方法,希望对你们有所帮助哦。 photoshop制作涤纶...
不少网友还不熟悉photoshop制作涤纶布料的操作流程,接下来就讲解photoshop制作涤纶布料的操作方法,希望对你们有所帮助哦。
photoshop制作涤纶布料的操作流程
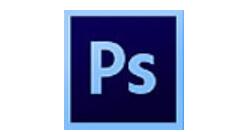
新建一个图片文件,参数设置如下图所示
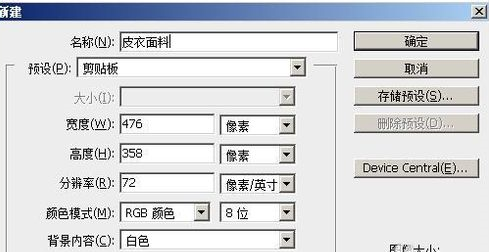
点击通道面板,点击创建按钮,新建一个通道
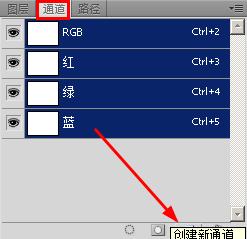
执行滤镜——文理——染色玻璃命令
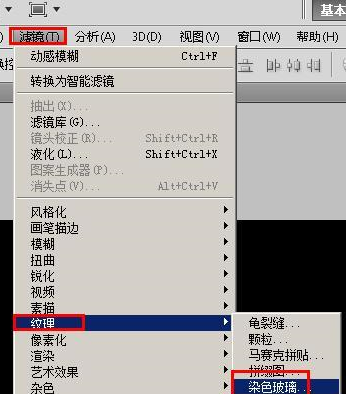
设置参数如图所示,然后点击确定
接着将图层填充为棕色,也就是这个颜色

鼠标点击alpha1通道的缩略图,这样就可以载入选区

将前景色设置为黑色,按下组合键alt+delete,将选取填充为黑色

执行:选择—反向命令,将选区反向
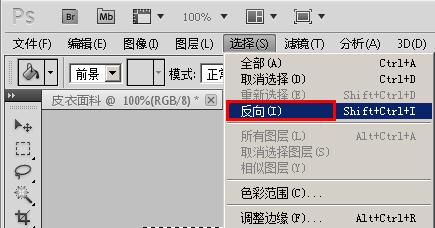
接着执行选择——修改——收缩命令,将选择收缩一点

在弹出的对话框中输入收缩量为2个像素,点击确定

接着执行:选择——修改--羽化--命令,设置羽化半径为2,然后点击确定。


将前景色设置为深红色,然后按下alt+delete键,填充选区,下图就是填充后的效果了。已经出现了真皮纹理
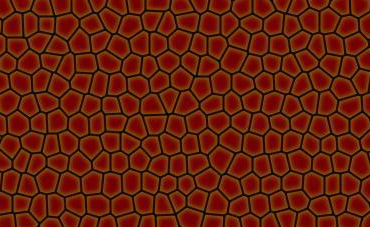
双击图层的缩略图,打开图层样式面板

勾选斜面和浮雕,同时勾选纹理,参数设定,然后点击确定。完成制作。
以上这里为各位分享了photoshop制作涤纶布料的操作流程。有需要的朋友赶快来看看本篇文章吧。
本文由cwhello于2024-10-10发表在打字教程,如有疑问,请联系我们。
本文链接:https://www.dzxmzl.com/5365.html
本文链接:https://www.dzxmzl.com/5365.html