关于INdesign制作虚线并加两种颜色的图文操作。
- PC教程
- 30分钟前
- 311

对刚学习INdesign的小伙伴而言,制作虚线并加两种颜色的操作还有点难度,那么该怎么办呢?下面就是打字教程网小编带来的INdesign制作虚线并加两种颜色的操作内容...
对刚学习INdesign的小伙伴而言,制作虚线并加两种颜色的操作还有点难度,那么该怎么办呢?下面就是打字教程网小编带来的INdesign制作虚线并加两种颜色的操作内容。
INdesign制作虚线并加两种颜色的图文操作

1、打开一个ID文件
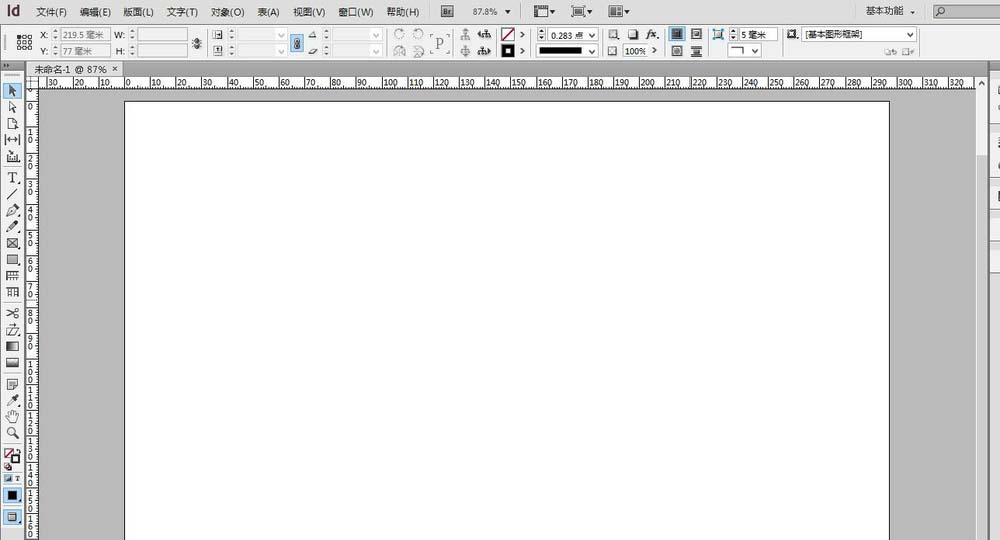
2、先用钢笔工具画一条线
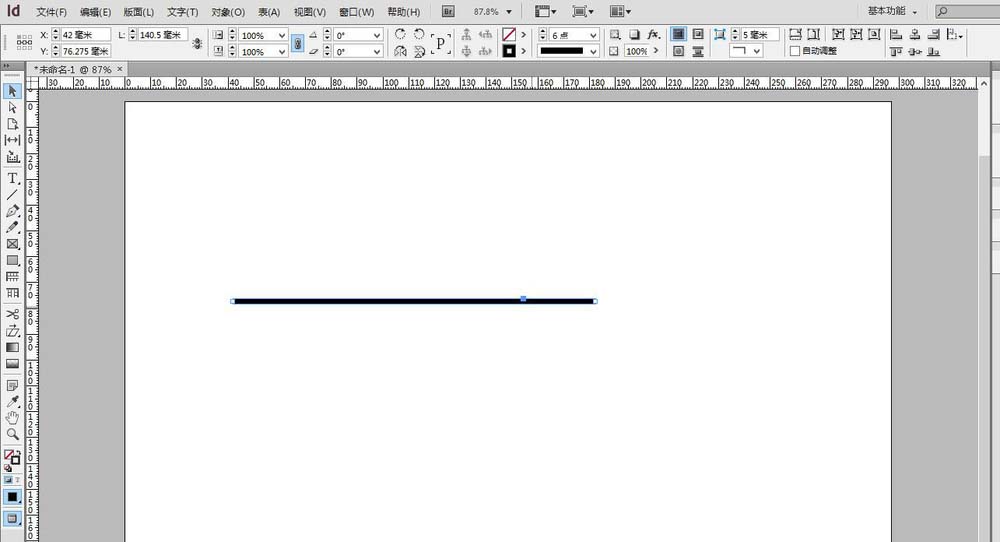
3、然后点击“窗口”+“描边”,如下图所示

4、右侧工具栏,会出现一个“描边”的窗口,如下图所示
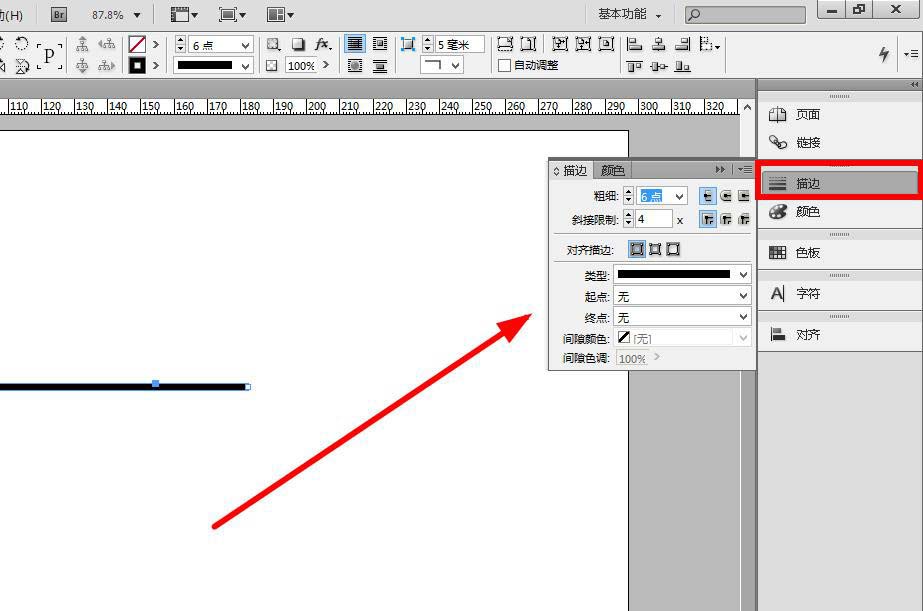
5、选中要编辑的线
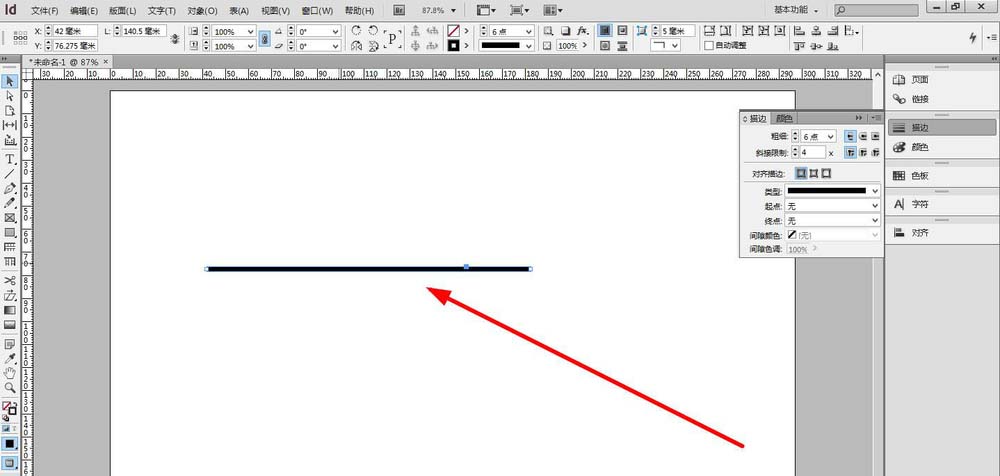
6、在描边窗口的“类型”下拉菜单中选择虚线,如下图所示,其中虚线的两张类型随意选
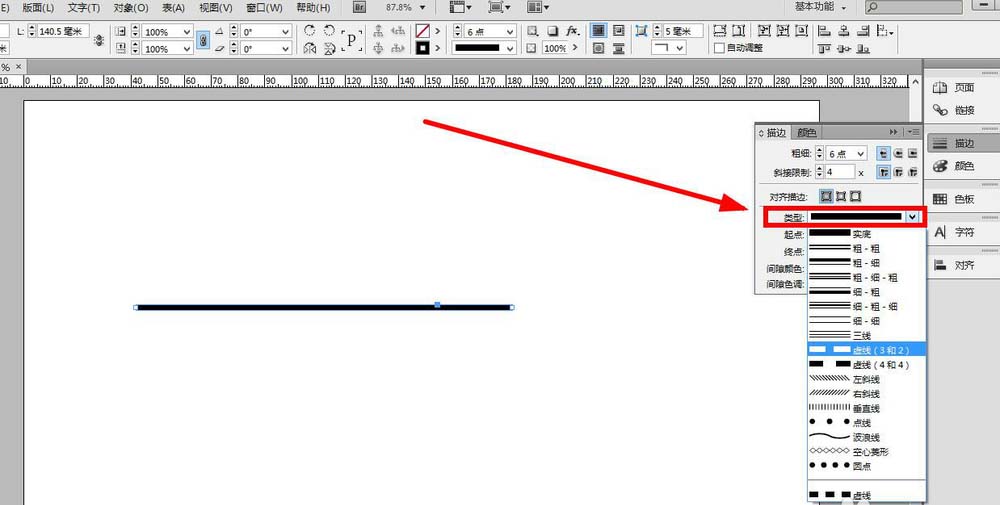

7、选中之后可以看到线的变化
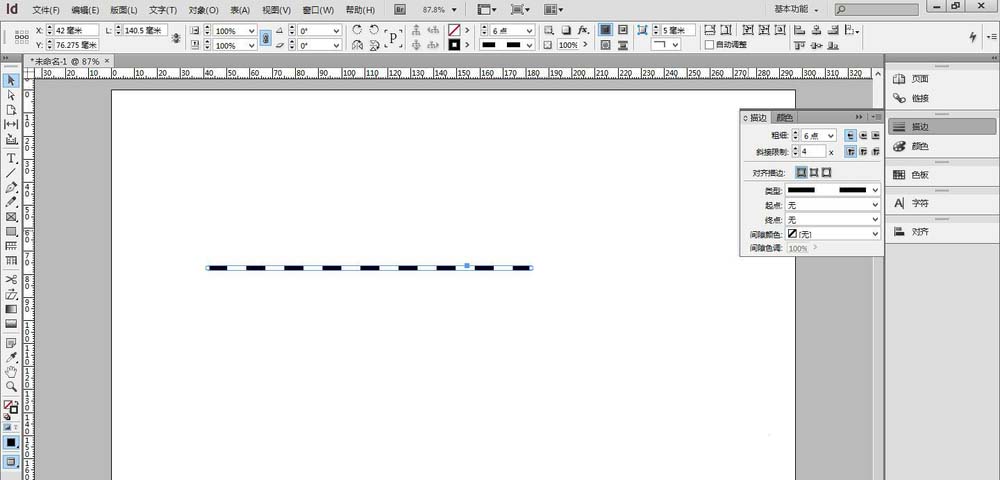
8、然后在如下图所示位置,添加虚线间隙的颜色,颜色是色板已经有的颜色,如需要别的颜色,先去色板中增加颜色再来更改
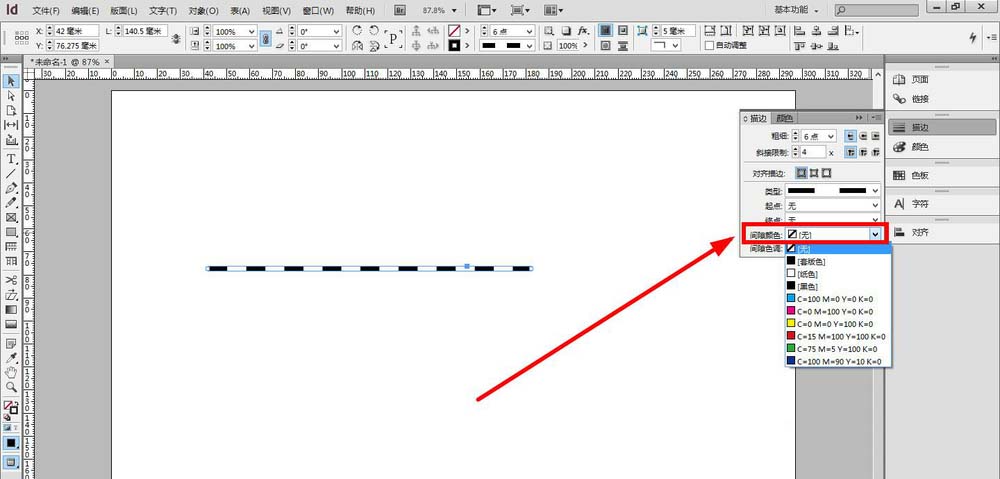
9、我改为黄色
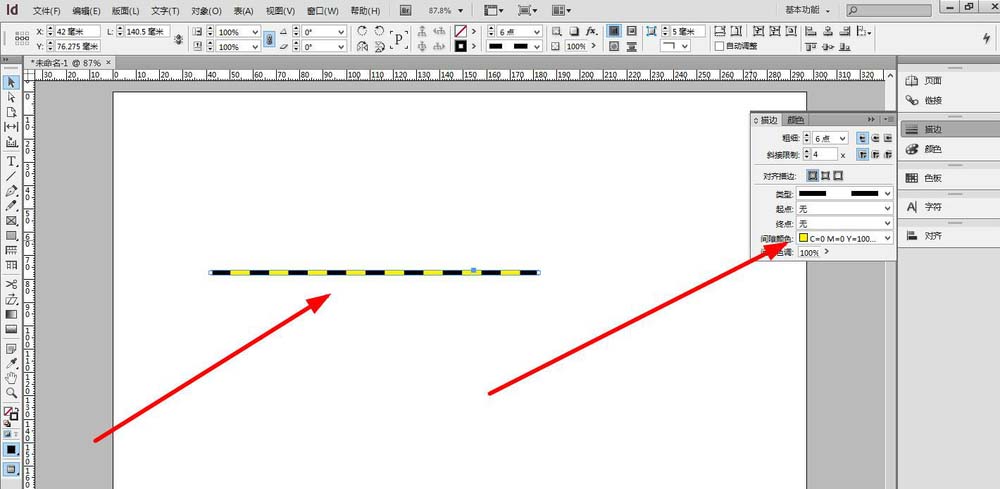
10、另外的一个黑色需要改成别的颜色,在如下图所示位置更改颜色
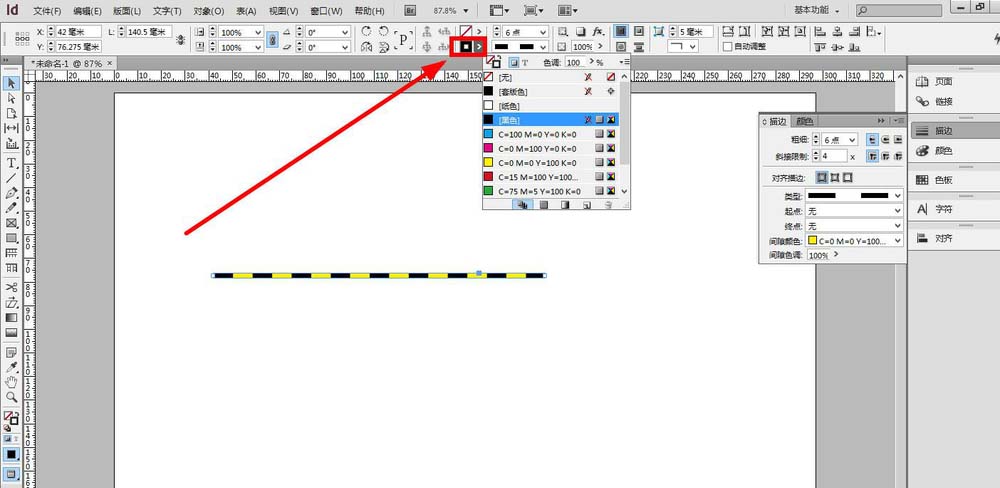
11、更改之后为下图所示
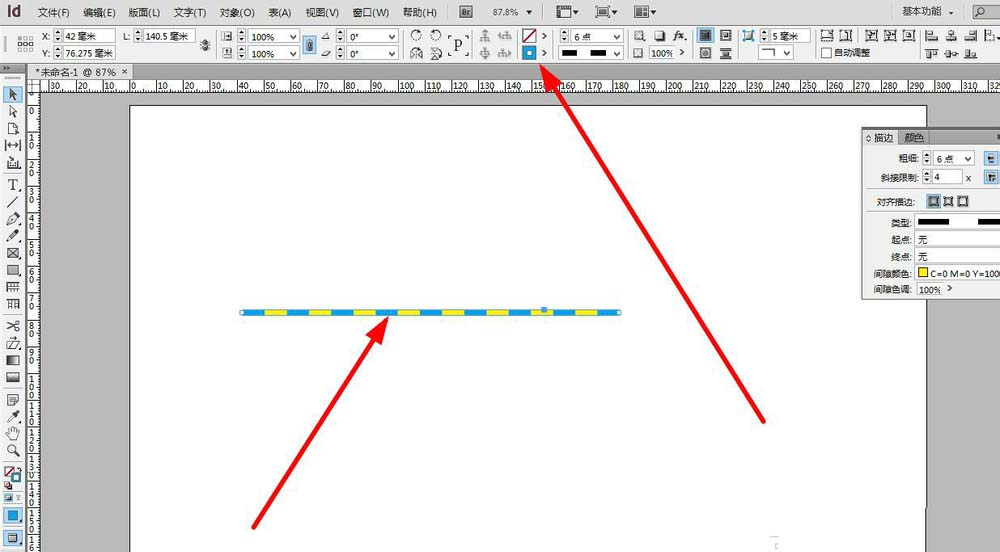
各位小伙伴们,看完上面的精彩内容,都清楚INdesign制作虚线并加两种颜色的图文操作了吧!
本文由cwhello于2024-10-10发表在打字教程,如有疑问,请联系我们。
本文链接:https://www.dzxmzl.com/5354.html
本文链接:https://www.dzxmzl.com/5354.html