分享ps制作金牛星座图标的详细操作。
- PC教程
- 44分钟前
- 421
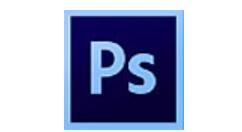
或许大家对ps是有一些了解的,但是大家知道制作金牛星座图标的相关操作吗?今天打字教程网小编就来分享制作金牛星座图标的操作方法,大家可以去看一看哦。 ps制作金牛星...
或许大家对ps是有一些了解的,但是大家知道制作金牛星座图标的相关操作吗?今天打字教程网小编就来分享制作金牛星座图标的操作方法,大家可以去看一看哦。
ps制作金牛星座图标的详细操作
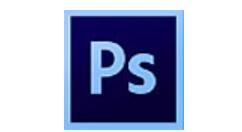
1、对于这样的一个图形比较复杂的金牛座图标来说,我们把所有的元素一一用路径来呈现是比较聪明的绘制办法。我们先选择矢量圆形画出这个图标所需要的一个圆形的底面,再选择钢笔工具把牛角、牛眼、牛嘴、牛鼻子一一绘制出封闭的路径。
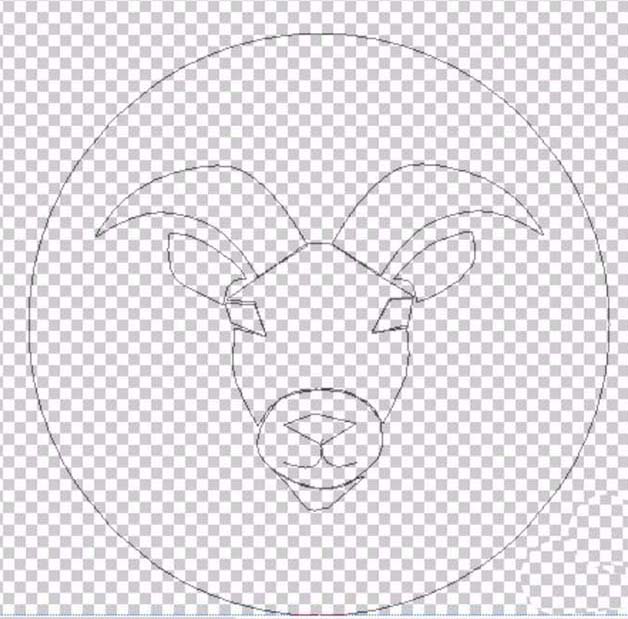
2、设置前景色为棕褐色,我们对于图标的底面圆形进行一个子路径的填充。
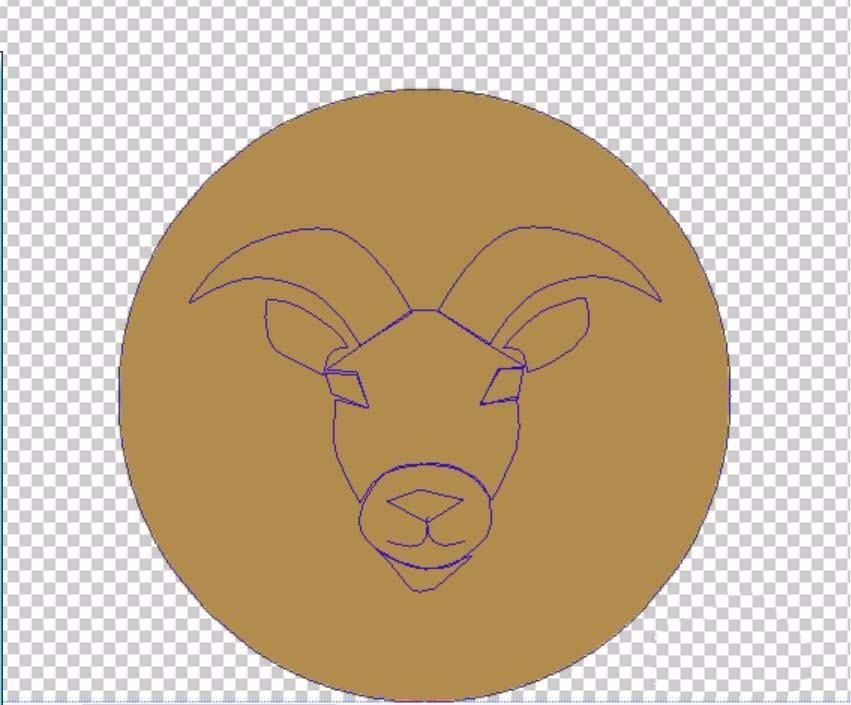
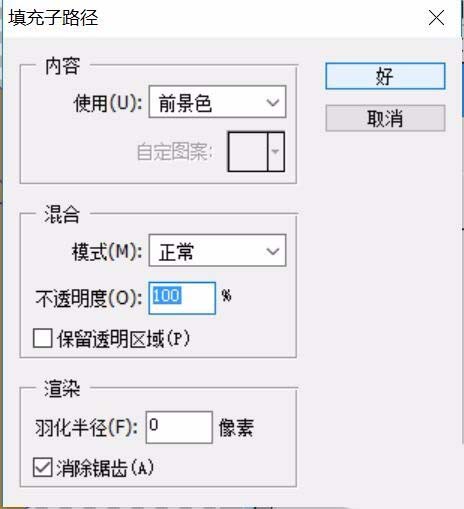
3、设置前景色为灰白色,选择两个牛角所在的子路径,我们填充牛角。
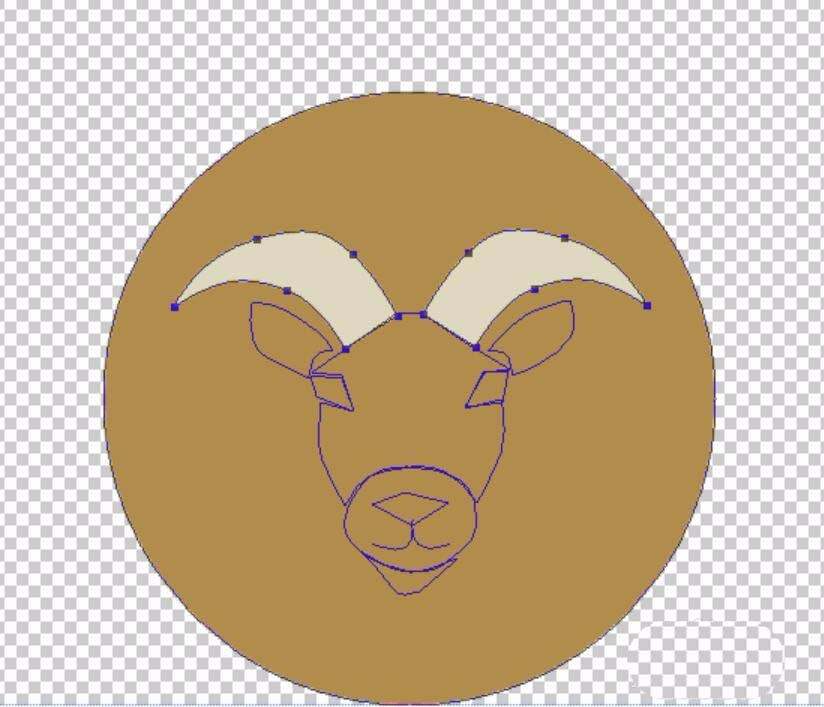
4、设置前景色为棕色,选择两只牛耳朵所在的路径,我们填充这两个子路径。
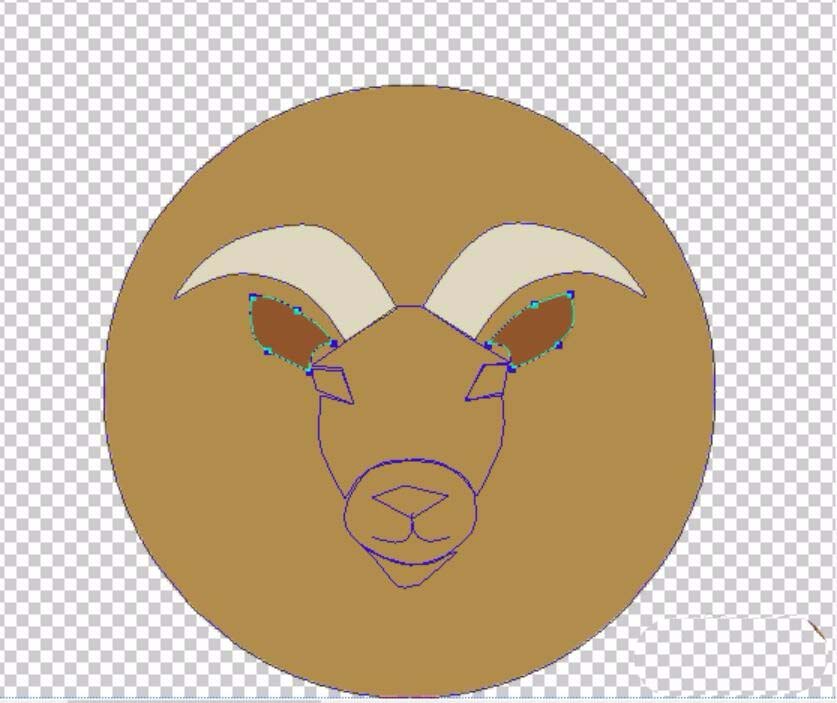
5、选择牛脸蛋所在的子路径,我们设置前景色为棕色,继续填充牛头的主体部分。
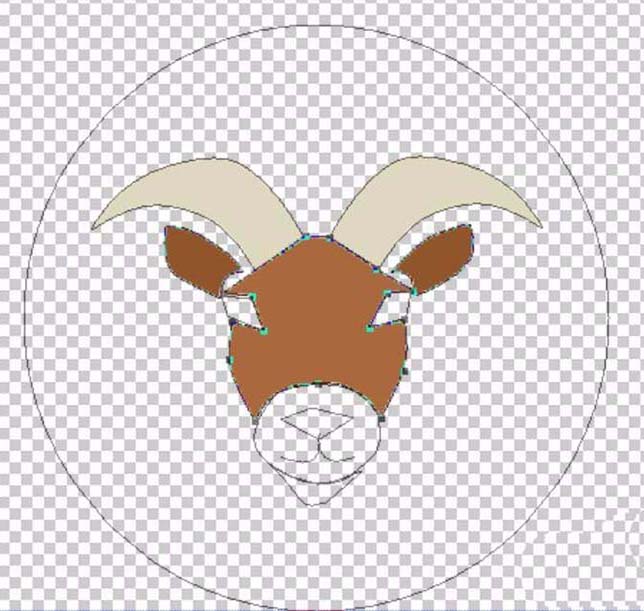
6、设置前景色为棕黑色,我们选择两只牛眼睛所在的子路径,选择牛鼻子所在的子路径,我们一起填充为棕黑色。点开所有的图层,我们可以看见金牛座图标目前的绘制状态。
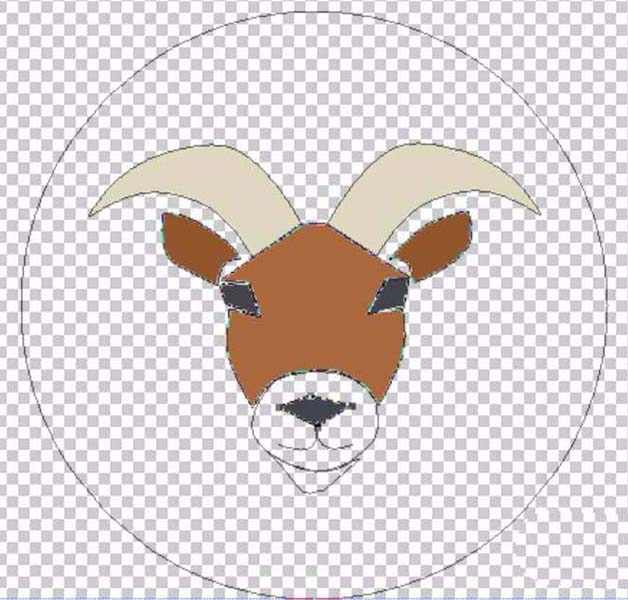
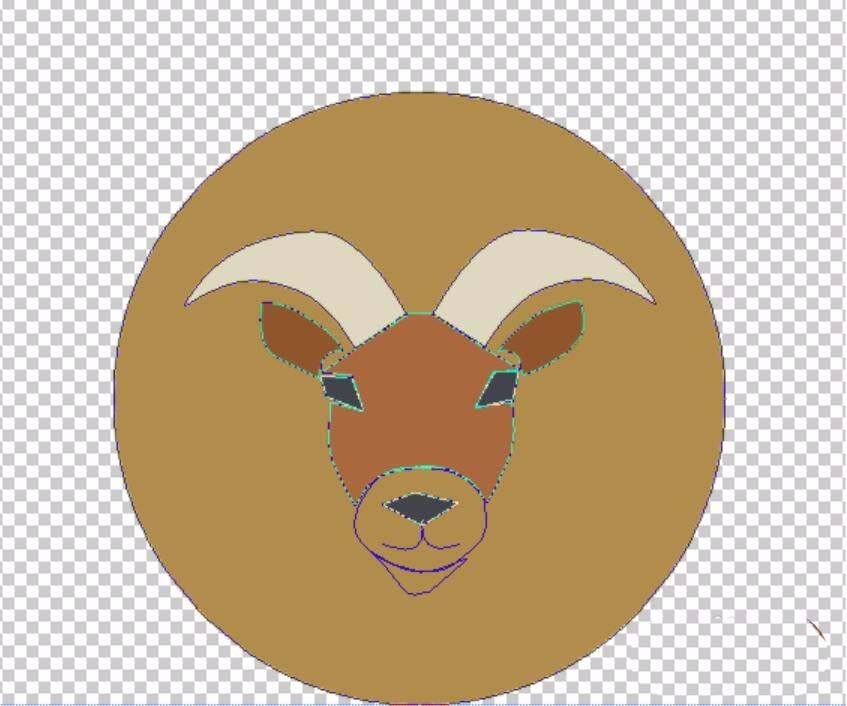
7、这一步就是牛嘴巴部分了,我们设置前景色棕粉色,选择牛嘴巴,我们填充这个子路径。
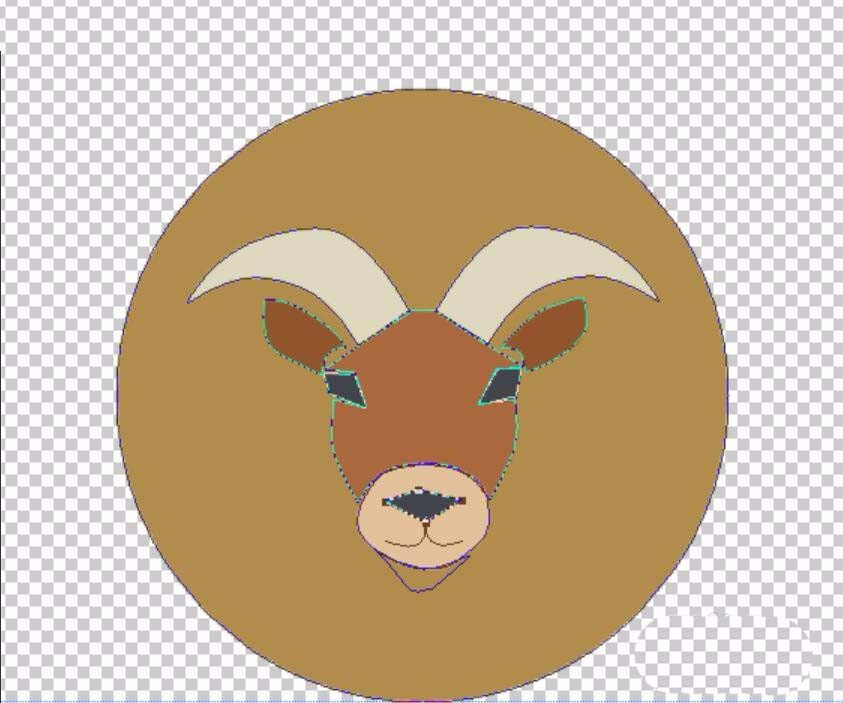
8、最后,我们完成所有的细节绘制,选择牛鼻子下方的两条子路径,我们用棕黑色进行描边,选择牛嘴巴下方的子路径,我们填充一个棕色。整个金牛座图标就绘制完成了。
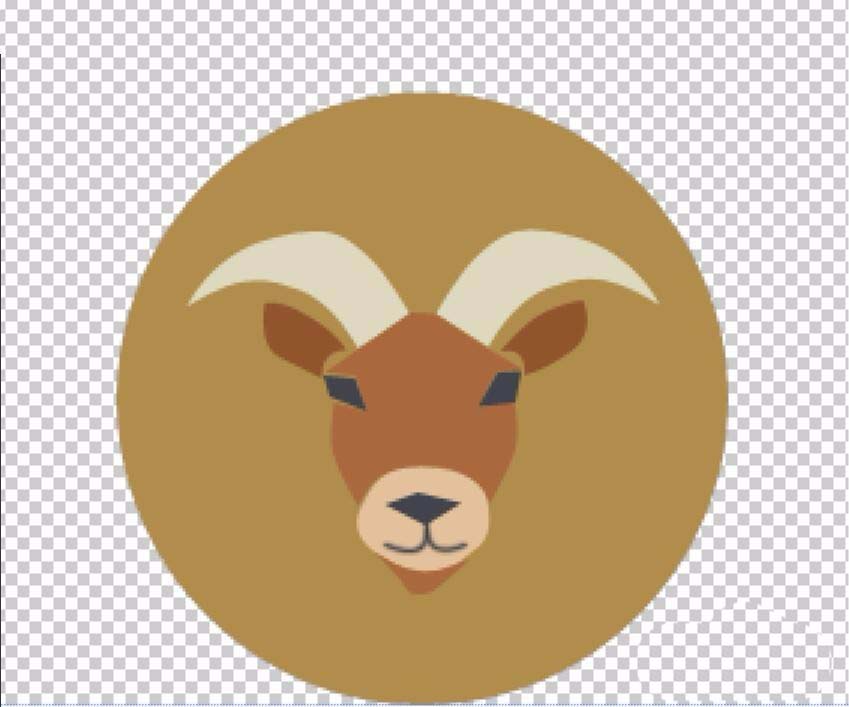
各位小伙伴们,看完上面的精彩内容,都清楚ps制作金牛星座图标的详细操作了吧!
本文由cwhello于2024-10-10发表在打字教程,如有疑问,请联系我们。
本文链接:https://www.dzxmzl.com/5331.html
本文链接:https://www.dzxmzl.com/5331.html