说说illustrator制作针织毛线效果的图文操作。
- PC教程
- 27分钟前
- 166
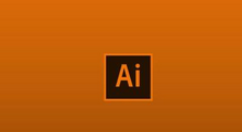
刚入手illustrator的朋友,还不太了解制作针织毛线效果的相关操作,而下文就带来了illustrator制作针织毛线效果的图文教程,感兴趣的小伙伴们一起学习一下...
刚入手illustrator的朋友,还不太了解制作针织毛线效果的相关操作,而下文就带来了illustrator制作针织毛线效果的图文教程,感兴趣的小伙伴们一起学习一下吧!
illustrator制作针织毛线效果的图文操作
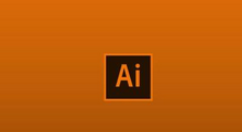
1.打开AI软件,新建一个文档,我在文档里准备了这些元素,如下图:
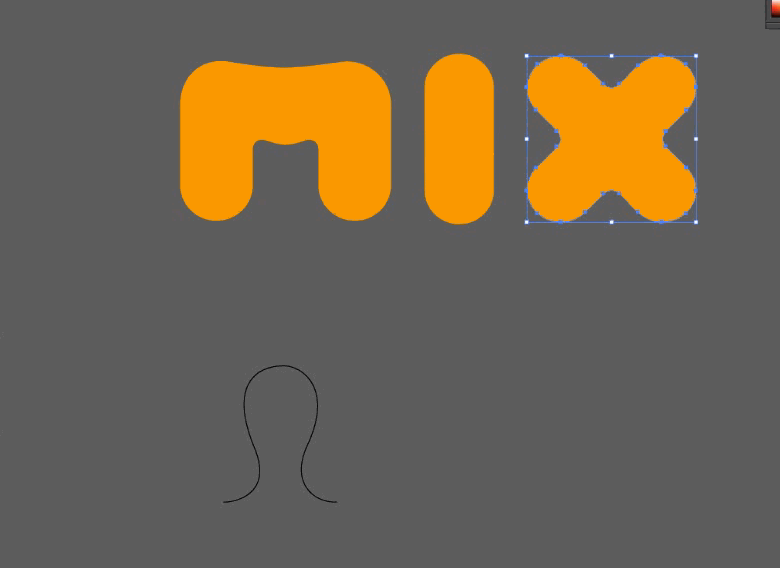
2.我这里参考原来的形状来画,凡是有规则对称的形状,都可以先画好一半再镜向出另一半来的绘制;这种方法都是很常用。

3.画好了一个形状后,按ALT键用鼠标拖动的方法复制出另一个对象,然后按CTRL+D进行重复复制粘贴,如下图

4.接着执行"对象"--"拓展",选中所有编织形状对象再执行路径查找器"联集",最后执行"效果"--"风格化"--"涂抹",涂抹参数自己视效果而定,我电脑配置比较LOW,所以我只复制两层编织做不同涂抹效果。你们电脑好的话,可以复制多一些对象就可以增加更多的细节。
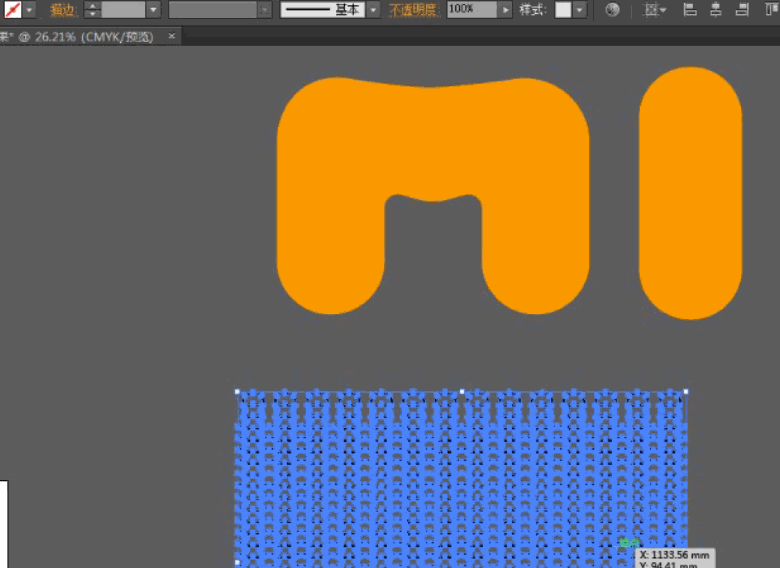
5.按照上一个教程的方法去做封套扭曲,这里我不累赘说明了。

以上这里为各位分享了illustrator制作针织毛线效果的图文操作。有需要的朋友赶快来看看本篇文章吧。
本文由cwhello于2024-10-10发表在打字教程,如有疑问,请联系我们。
本文链接:https://www.dzxmzl.com/5314.html
本文链接:https://www.dzxmzl.com/5314.html