小编分享gimp里添加边框滤镜功能使用讲解。
- PC教程
- 06分钟前
- 157

刚入手gimp的朋友,还不太了解该应用里的添加边框滤镜功能,而今天就带来了关于gimp里添加边框滤镜功能使用方法,感兴趣的小伙伴们一起学习一下吧! gimp里添加...
刚入手gimp的朋友,还不太了解该应用里的添加边框滤镜功能,而今天就带来了关于gimp里添加边框滤镜功能使用方法,感兴趣的小伙伴们一起学习一下吧!
gimp里添加边框滤镜功能使用讲解

打开gimp软件,鼠标左键单击菜单下的【文件】>>【新建】,接着找到一张风景图片,将其打开后,对其用老照片滤镜,单击菜单下的【滤镜】>>【装饰】>>【老照片模糊】,如下图所示。
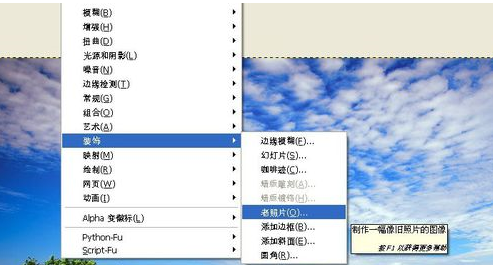
对图片使用【老照片】滤镜后,可看图片发生了变化,图片由彩色变成了黑白的效果,如下图所示。
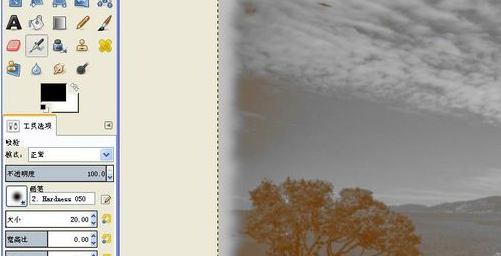
还可用添加边框的滤镜,看不同的效果,接着单击菜单下的【滤镜】>>【装饰】>>【添加边框】,如下图所示。
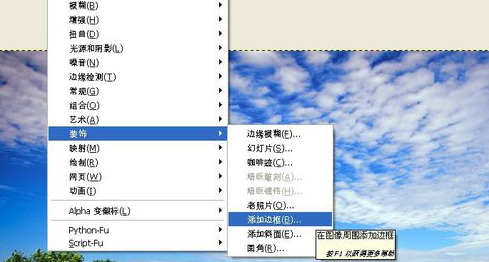
对图片使用【添加边框】滤镜后,在边框的颜色上,选择粉红色。可看图片发生了变化,图片的周围出现了边框的效果了,如下图所示。
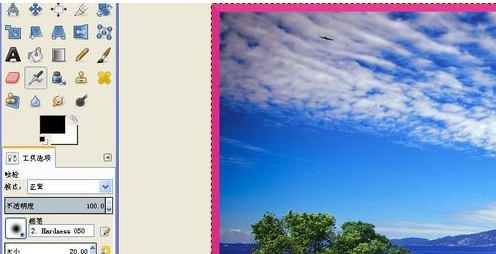
还可用添加斜面的滤镜,看不同的效果,接着单击菜单下的【滤镜】>>【装饰】>>【添加斜面】,如下图所示。
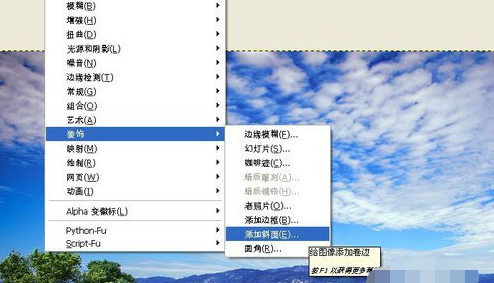
对图片使用【添加斜面】滤镜后,可看图片发生了变化,图片上变化为带有倾斜角度的效果了,如下图所示。根据图片处理的需要,使用不同的滤镜。
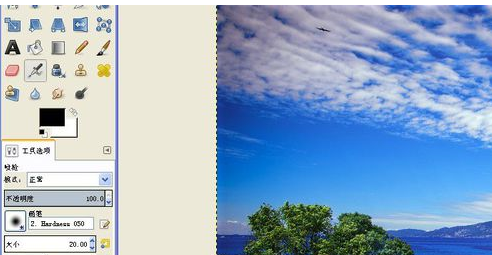
上文就讲解了gimp里添加边框滤镜功能使用方法,希望有需要的朋友都来学习哦。
本文由cwhello于2024-10-10发表在打字教程,如有疑问,请联系我们。
本文链接:https://www.dzxmzl.com/5290.html
本文链接:https://www.dzxmzl.com/5290.html