今天分享Excel去掉最大最小值求平均值的图文操作。
- PC教程
- 15分钟前
- 311
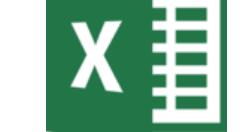
很多小伙伴在日常使用Excel办公的时候,不知道去掉最大最小值求平均值的相关操作,今天笔者就分享Excel去掉最大最小值求平均值的图文操作方法。 Excel去掉最...
很多小伙伴在日常使用Excel办公的时候,不知道去掉最大最小值求平均值的相关操作,今天笔者就分享Excel去掉最大最小值求平均值的图文操作方法。
Excel去掉最大最小值求平均值的图文操作
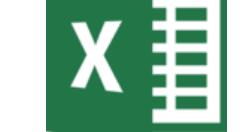
1、新建一个空白的Excel表格,我们输入内容,进行演示,如图。
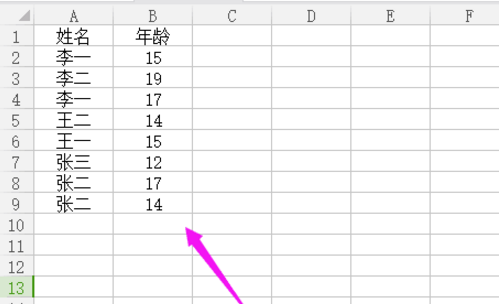
2、我们选中要输入结果的区域,如图。
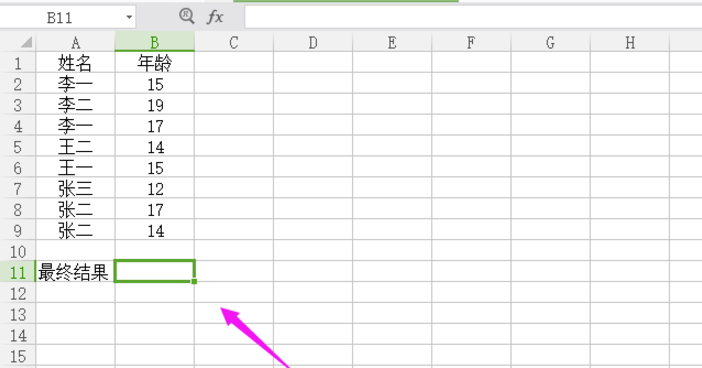
3、接着我们在菜单栏,选中“公式——常用函数”,如图。
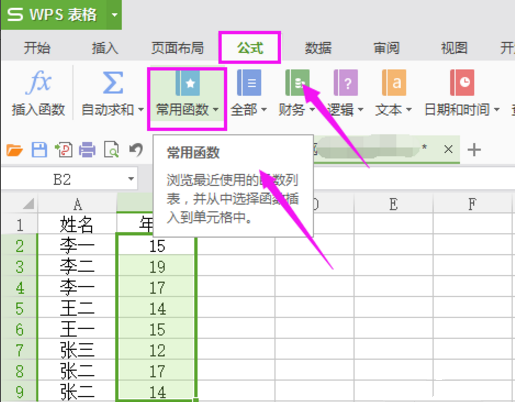
4、我们选择“AVERAGE”,如图。
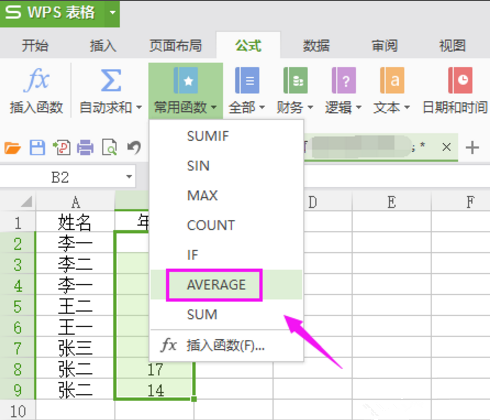
5、选中我们要计算的区域,如图。
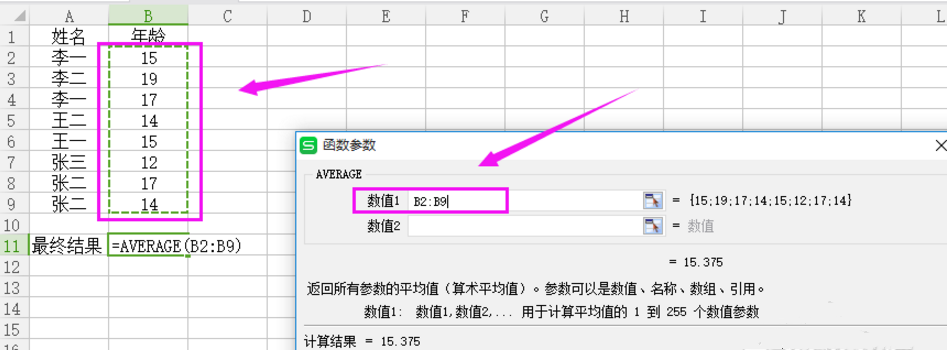
6、最后,确定,就得到了我们的答案,如图。
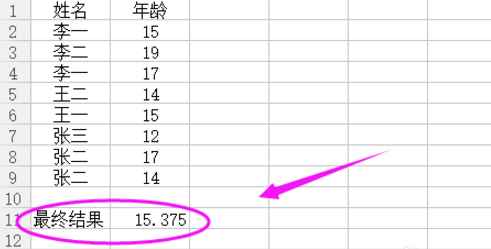
各位小伙伴们,看完上面的精彩内容,都清楚Excel去掉最大最小值求平均值的图文操作了吧!
本文由cwhello于2024-10-10发表在打字教程,如有疑问,请联系我们。
本文链接:https://www.dzxmzl.com/5281.html
本文链接:https://www.dzxmzl.com/5281.html