我来分享在painter里利用厚涂画笔制作图形的图文操作。
- PC教程
- 17分钟前
- 254

今天讲解的是在painter里利用厚涂画笔制作图形的图文操作,想学习在painter里利用厚涂画笔制作图形的教程的,就去下文看一看,了解了解,相信对大家一定会有所帮助...
今天讲解的是在painter里利用厚涂画笔制作图形的图文操作,想学习在painter里利用厚涂画笔制作图形的教程的,就去下文看一看,了解了解,相信对大家一定会有所帮助的。
在painter里利用厚涂画笔制作图形的图文操作

1、打开Painter软件,鼠标左键单击菜单下的【文件】>>【新建】,在新创建的画布中绘图,在右边的画笔选项栏下选择厚涂画笔,如下图所示。
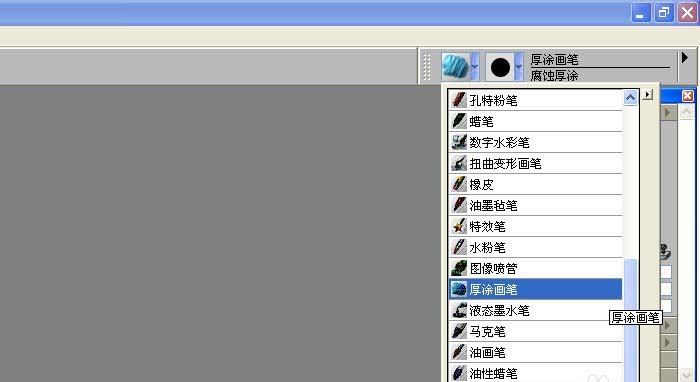
2、接着,设置画笔的颜色为浅绿色,画笔的大小为25,并用画笔在画布上绘画一条曲线的部分出来,如下图所示。
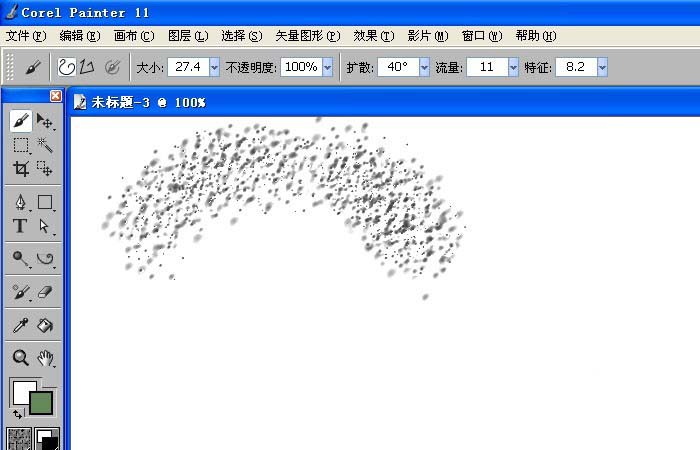
3、然后,更改画笔的笔触样式,选择纤维样式的画笔,如下图所示。
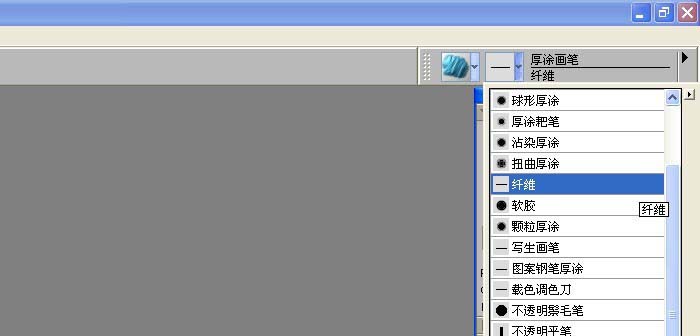
4、接着,更改画笔的颜色为深绿色色,画笔的大小设置为15,用画笔在画布上绘画出一长方形出来,如下图所示。
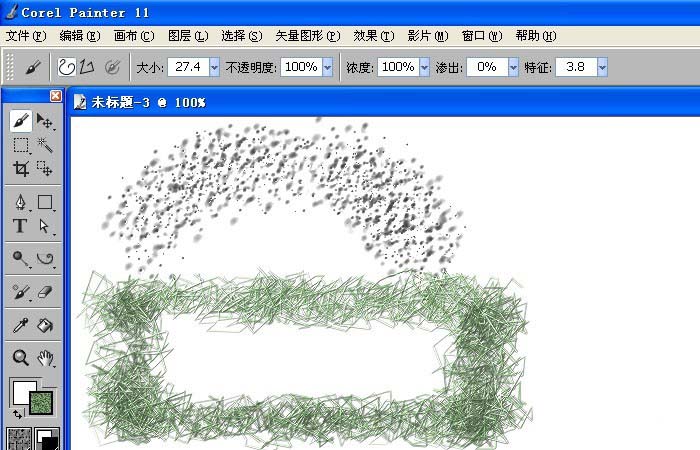
5、然后,更改画笔的笔触样式,选择油颗粒图案样式的画笔,如下图所示。
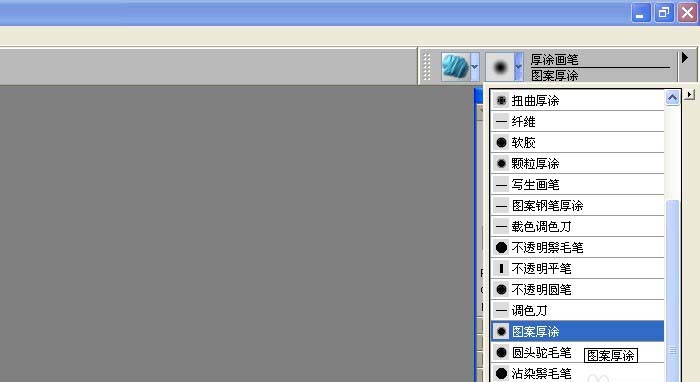
6、接着,设置画笔颜色为橙色,画笔的大小设置为5,在画布上绘画出一些长条曲线出来,如下图所示。用不同的画笔就会画出不同的效果,喜欢绘画的朋友按着步骤也来画画吧。
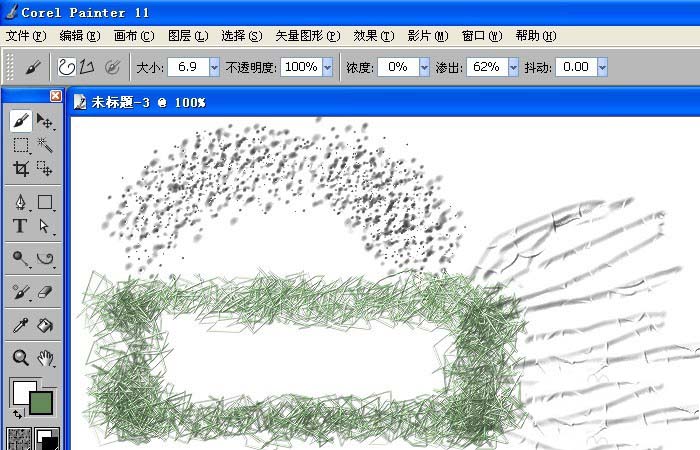
上文就讲解了在painter里利用厚涂画笔制作图形的图文操作过程,希望有需要的朋友都来学习哦。
本文由cwhello于2024-10-10发表在打字教程,如有疑问,请联系我们。
本文链接:https://www.dzxmzl.com/5253.html
本文链接:https://www.dzxmzl.com/5253.html