今天分享ps给木板打造出凹陷效果的详细操作。
- PC教程
- 46分钟前
- 176
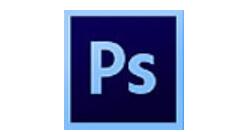
熟悉ps软件是很简单的,但是大家知道ps给木板打造出凹陷效果的详细操作吗?今天打字教程网小编就分享ps给木板打造出凹陷效果的方法,我们一起来看看吧! ps给木板打...
熟悉ps软件是很简单的,但是大家知道ps给木板打造出凹陷效果的详细操作吗?今天打字教程网小编就分享ps给木板打造出凹陷效果的方法,我们一起来看看吧!
ps给木板打造出凹陷效果的详细操作
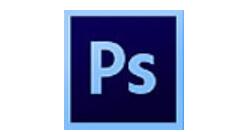
1、比如,一块木板上制作一块凹陷的效果;打开PS软件,并把原图拖到操作界面上。

2、把图层复制一份,为图层0副本;原图层关闭眼睛;
3、选取选框工具,在木板上框出自己想要的凹陷下去的大小;

4、CTRL+J 复制选区并粘贴到新图层;
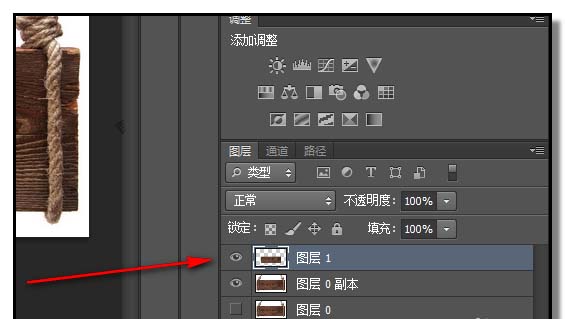
5、在图层面板下方的添加图层样式图标上点下,弹出的菜单中点:混合选项
6、弹出混合选项对话框,勾选并点下:内阴影
7、右侧弹出设置内阴影的相关内容,按实际需要来设置;比如,设置阴影的角度,阴影的大小等等
8、然后,再勾选并点下:内发光,同样,右边弹出相关的内容;
9、设置好后,点击确定;木板上即显示显出凹陷效果。

各位小伙伴们,看完上面的精彩内容,都清楚ps给木板打造出凹陷效果的详细操作了吧!
本文由cwhello于2024-10-10发表在打字教程,如有疑问,请联系我们。
本文链接:https://www.dzxmzl.com/5251.html
本文链接:https://www.dzxmzl.com/5251.html