分享cdr制作虚线的简单操作过程。
- PC教程
- 04分钟前
- 264

大家熟悉cdr软件吗?知道制作虚线的简单操作吗?今天打字教程网小编就分享cdr制作虚线的操作方法,我们一起来看看吧! cdr制作虚线的简单操作过程 1、...
大家熟悉cdr软件吗?知道制作虚线的简单操作吗?今天打字教程网小编就分享cdr制作虚线的操作方法,我们一起来看看吧!
cdr制作虚线的简单操作过程

1、我们打开cdr软件,在左侧工具栏中选择"2点线"工具,当然选择其他工具画线也行,如图所示;
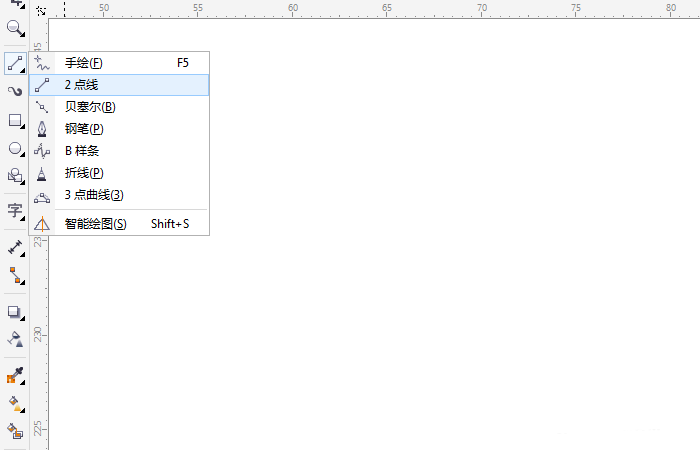
2、然后我们在绘图窗口按ctrl键画一条水平直线,如图所示;
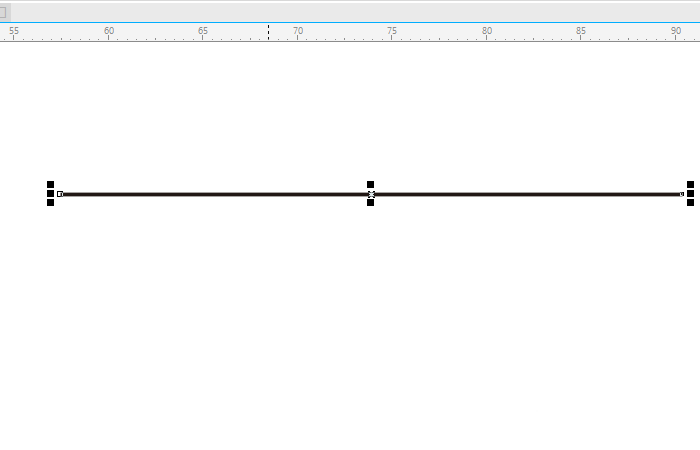
3、我们选择直线,按F12键,出来样式编辑的窗口,我们可以选择一种虚线样式,如图所示;
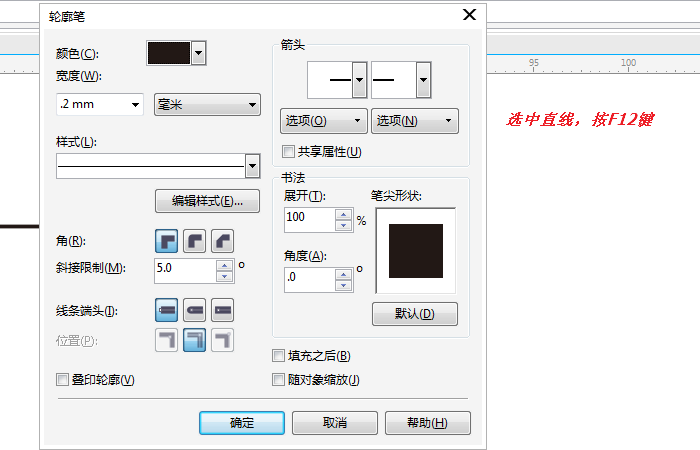
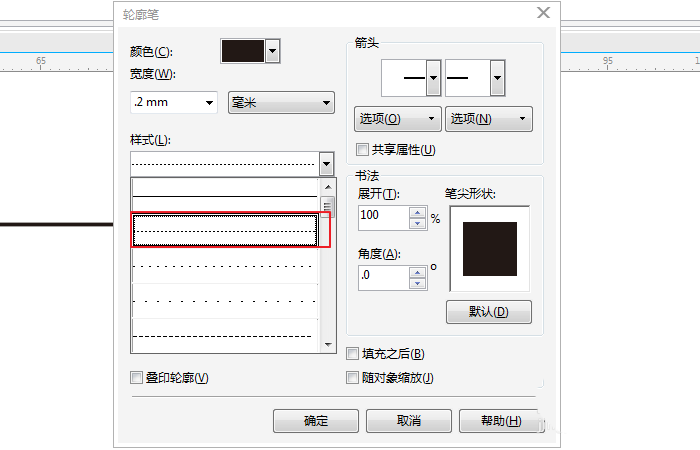
4、选择好了,我们回到绘图窗口,发现直线变成虚线了,如图所示;
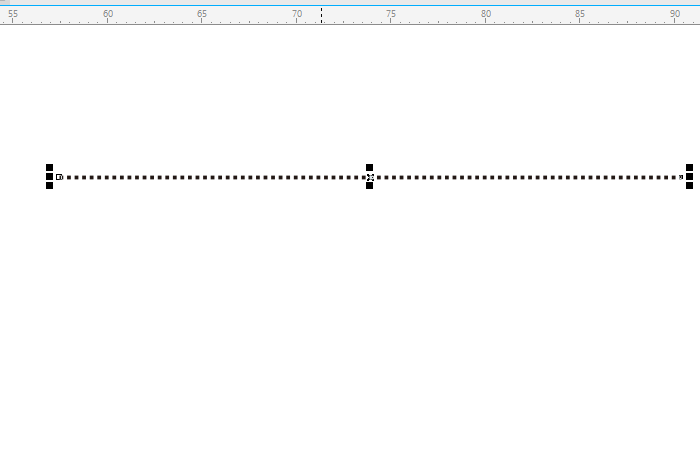
5、此外我们还可以点击编辑样式,来调整每个虚线点之间的距离,我们可以拖拽浮标,越往右点的距离越大,如图所示;
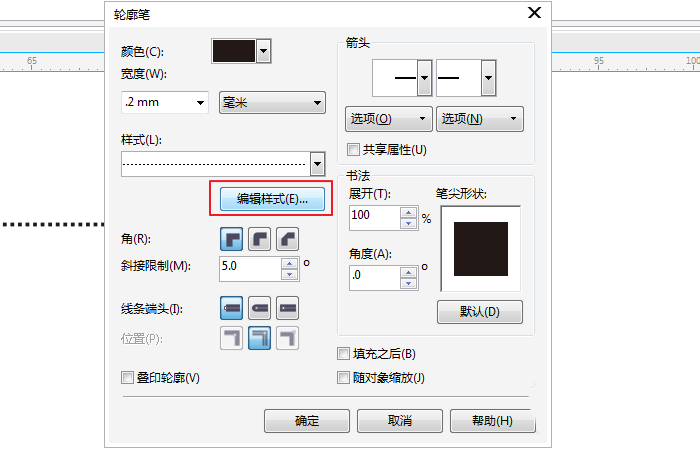
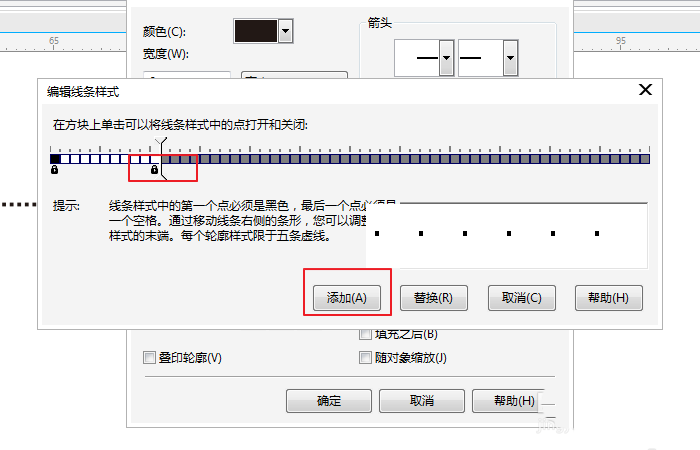
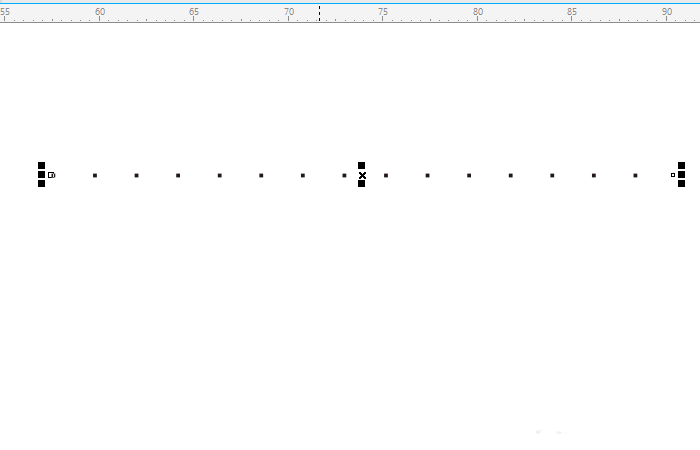
6、最后我们可以给虚线添加一个颜色,这里我们添加黄色,如图所示;
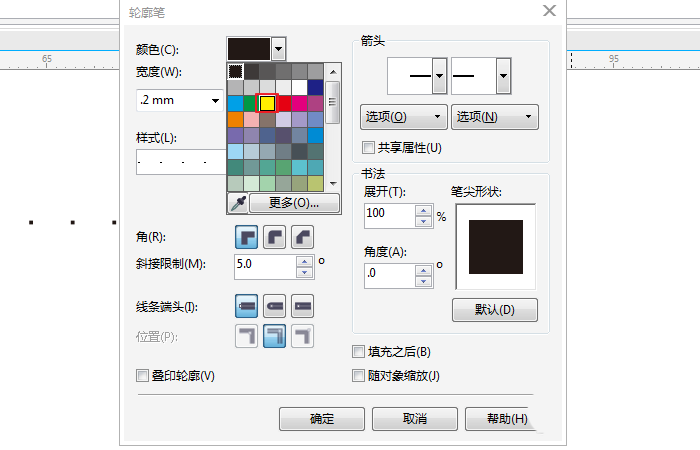
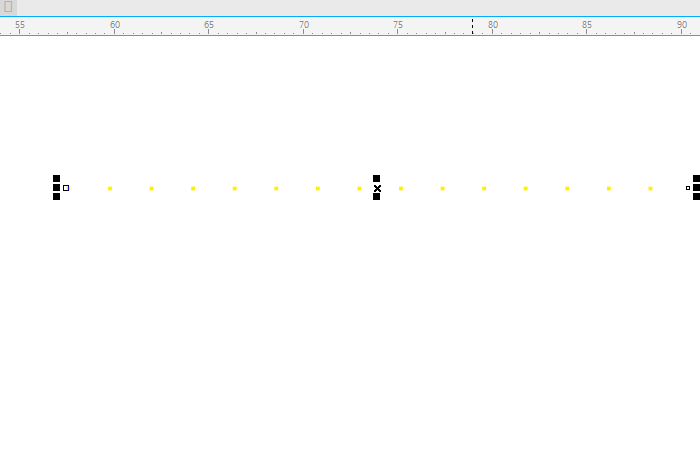
7、对于一条曲线我们也可以调整为虚线,调整参数,如图所示;
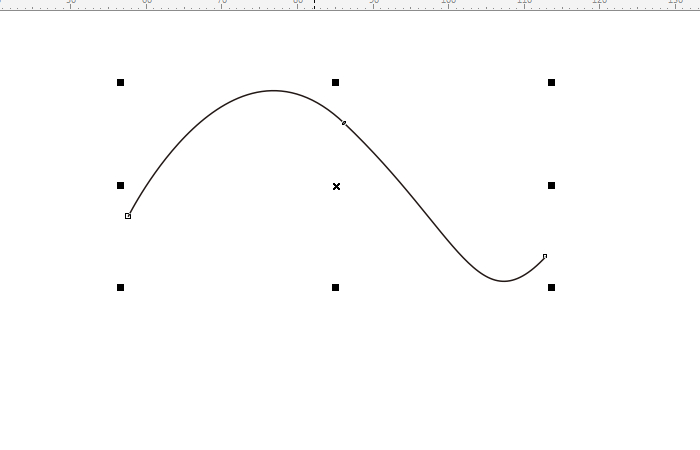
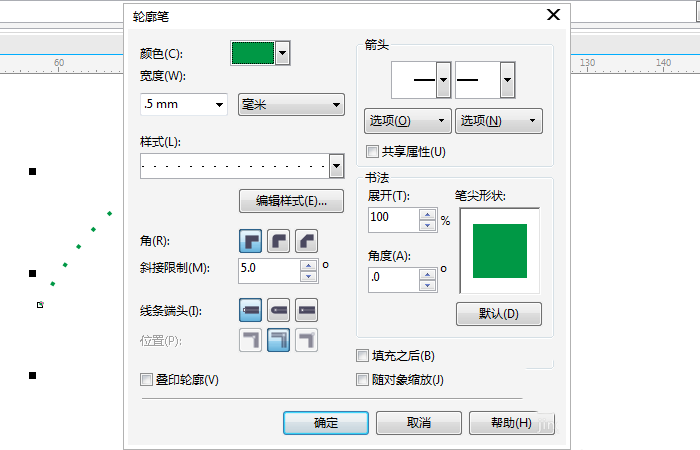
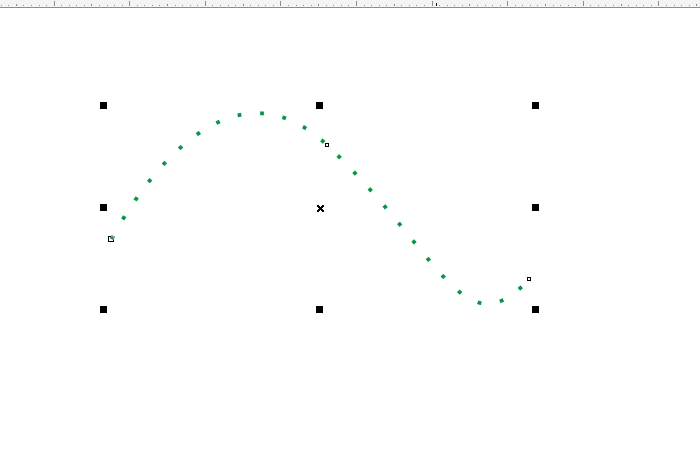
各位小伙伴们,看完上面的精彩内容,都清楚cdr制作虚线的简单操作过程了吧!
本文由cwhello于2024-10-10发表在打字教程,如有疑问,请联系我们。
本文链接:https://dzxmzl.com/5202.html
本文链接:https://dzxmzl.com/5202.html