我来分享CDR制作彩色涂鸦字效果的详细操作。
- PC教程
- 59分钟前
- 329
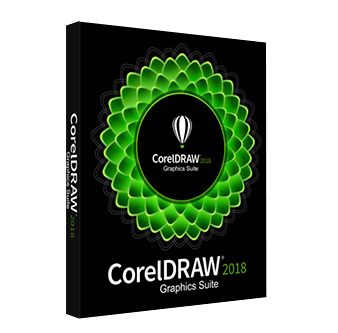
很多朋友都还不熟悉CDR制作彩色涂鸦字效果的详细操作,下面打字教程网小编就讲解CDR制作彩色涂鸦字效果的操作方法,希望对你们有所帮助哦。 CDR制作彩色涂鸦字效果...
很多朋友都还不熟悉CDR制作彩色涂鸦字效果的详细操作,下面打字教程网小编就讲解CDR制作彩色涂鸦字效果的操作方法,希望对你们有所帮助哦。
CDR制作彩色涂鸦字效果的详细操作
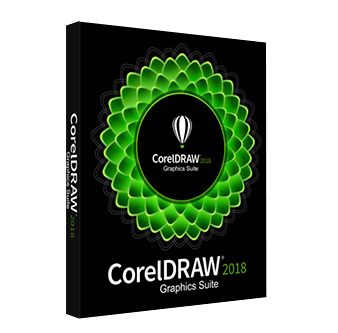
1. 打开CorelDRAW X8,Ctrl+N新建文档,使用“手绘工具”F5画出任意线条(这里的线条不易过多,因为过多、过乱的线条,会影响运算速度和造成无法转换),如图所示。
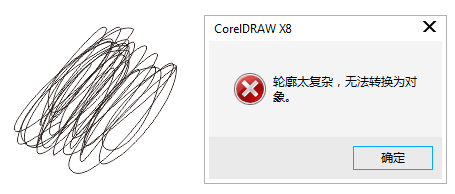
2. F12调出“轮廓笔”对话框,按照需要设置轮廓宽度,如图所示。
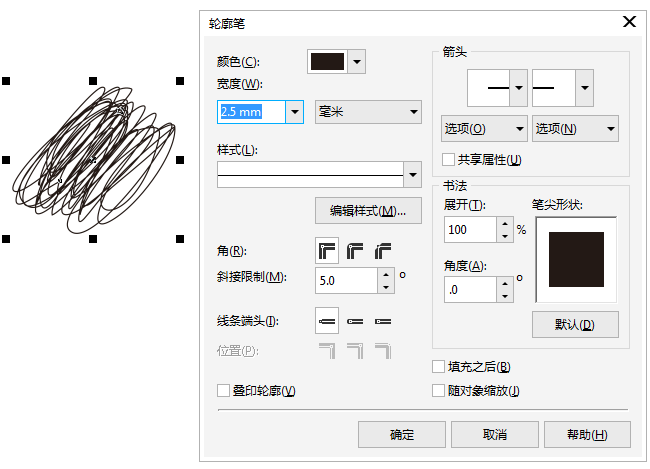
3. 单纯的线条,是不能使用交互式填充工具的,所以将描边转换成对象,执行“对象>将轮廓转换成对象”命令,(快捷键Ctrl+Shift+Q)。

4. 在工具箱中单击“交互式填充工具”,在对象上拖拽添加填充效果,从调色板拖拽颜色对描边转换出来的对象进行渐变填充。
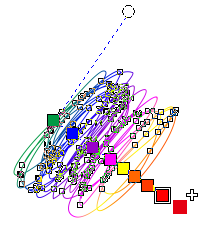
5. 然后水平复制多份涂鸦线条,并组合对象。
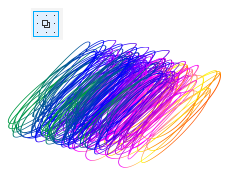
6. 使用“文本工具”F8,输入想要文字、字母,大小可以根据涂鸦线条调整。
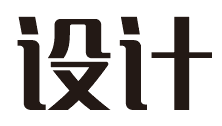
7. 选择涂鸦线条按住鼠标右键拖拽至文字中,释放鼠标。在出现的快捷菜单中选择“PowerClip内部”命令。

8. 此时的涂鸦线条就会精确剪裁至字母内部,若不是想要位置,还可以编辑PowerClip,得到最终效果如图所示。
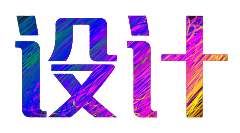
还不了解CDR制作彩色涂鸦字效果的详细操作的朋友们,不要错过打字教程网小编带来的这篇文章哦。
本文由cwhello于2024-10-10发表在打字教程,如有疑问,请联系我们。
本文链接:https://www.dzxmzl.com/5199.html
本文链接:https://www.dzxmzl.com/5199.html