小编教你Fireworks给图片加边框的详细操作。
- PC教程
- 27分钟前
- 502

许多小伙伴还不会Fireworks给图片加边框的详细操作,而今天打字教程网小编就分享了Fireworks给图片加边框的操作方法,希望感兴趣的朋友都来共同学习哦。...
许多小伙伴还不会Fireworks给图片加边框的详细操作,而今天打字教程网小编就分享了Fireworks给图片加边框的操作方法,希望感兴趣的朋友都来共同学习哦。
Fireworks给图片加边框的详细操作

1、打开fireworks软件,并选择开始-打开,打开你需要给予加边框的图片,打开之后界面如图所示。
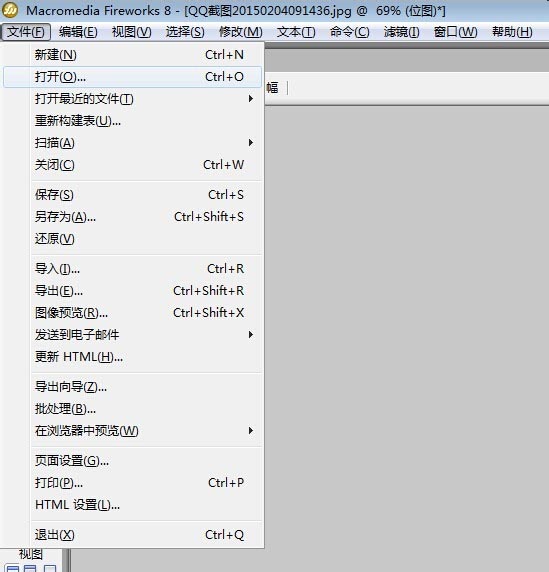
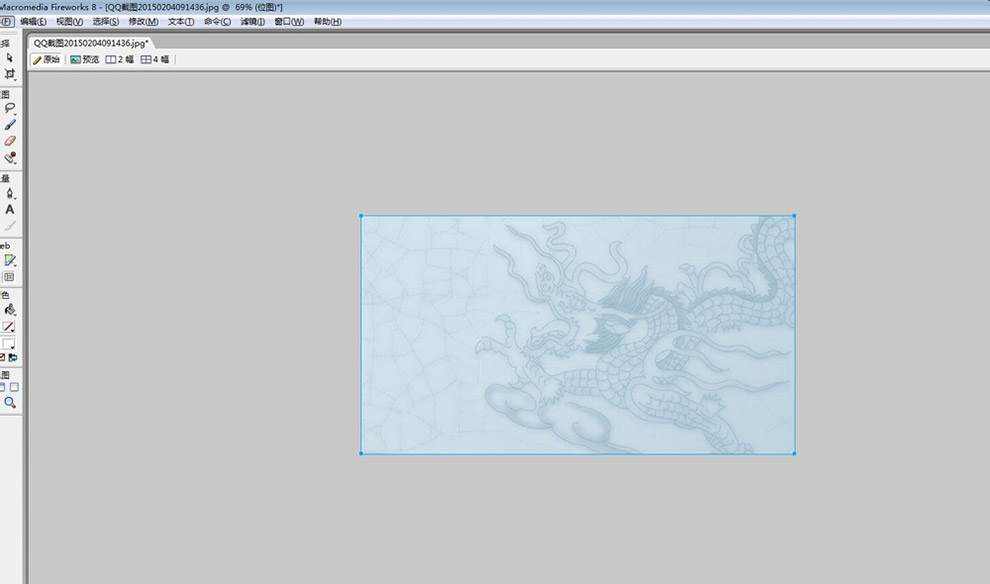
2、点击左侧菜单栏的方形工具按钮,如图所示,并且勾选第一个选项。一般情况下,你需要根据自己要加边框的图片的形状确定。
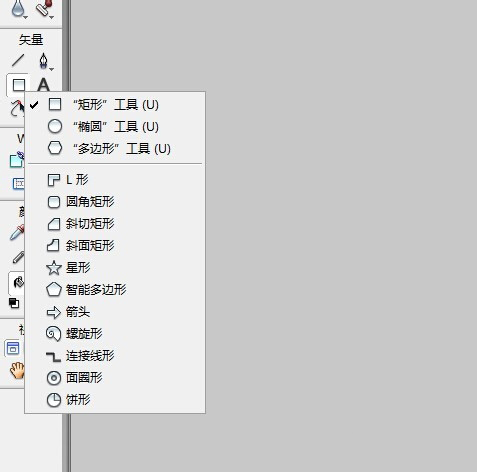
3、在工作界面中点击矩形工具之后框选图片,随意的拉出一个框来,这个框的大小不必去管,因为之后回去调整,就相当于在图片上方画上一个正方形,如图所示。
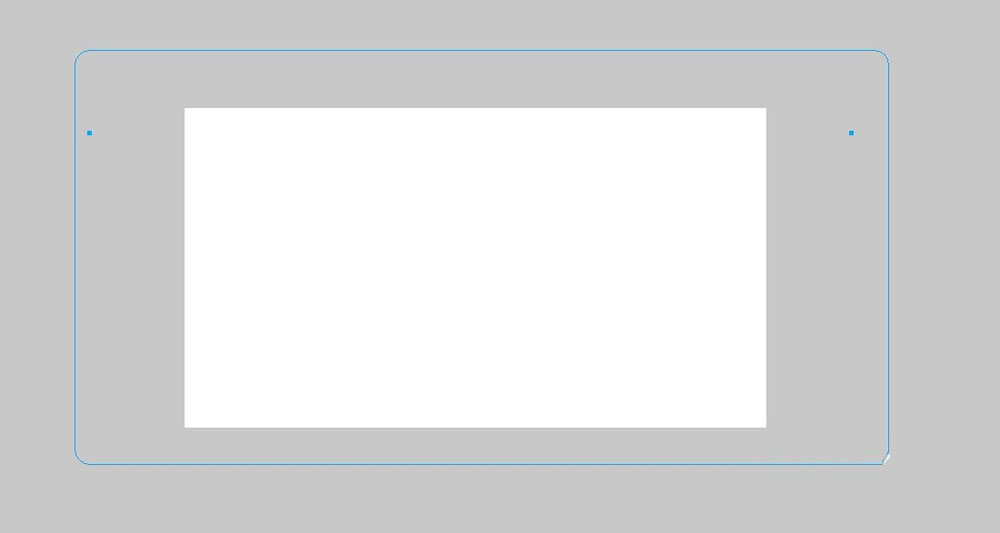
4、如图所示,左边红框表示的是边框的中心是实心的还是空心的,或者是什么颜色,而右侧的红框表示的是边框的颜色,自己可以根据实际情况调整。
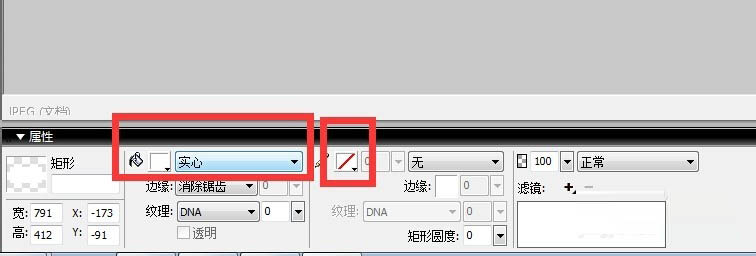
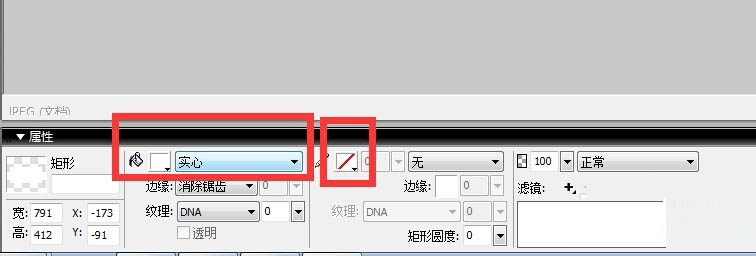

5、根据图片调整边框的大小。边框的大小只有跟图片的大小一致才能看出效果,如图所示,把边框的大小按照图片的尺寸调整,同时把边框的位置数据调成两个0,表示居中,这样就完成了。
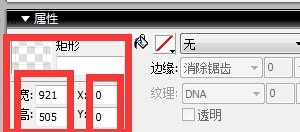
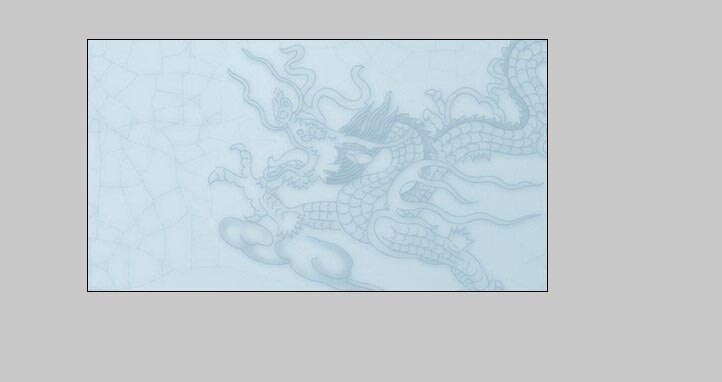
学完本文Fireworks给图片加边框的详细操作,是不是觉得以后操作起来会更容易一点呢?
本文由cwhello于2024-10-10发表在打字教程,如有疑问,请联系我们。
本文链接:https://dzxmzl.com/5179.html
本文链接:https://dzxmzl.com/5179.html